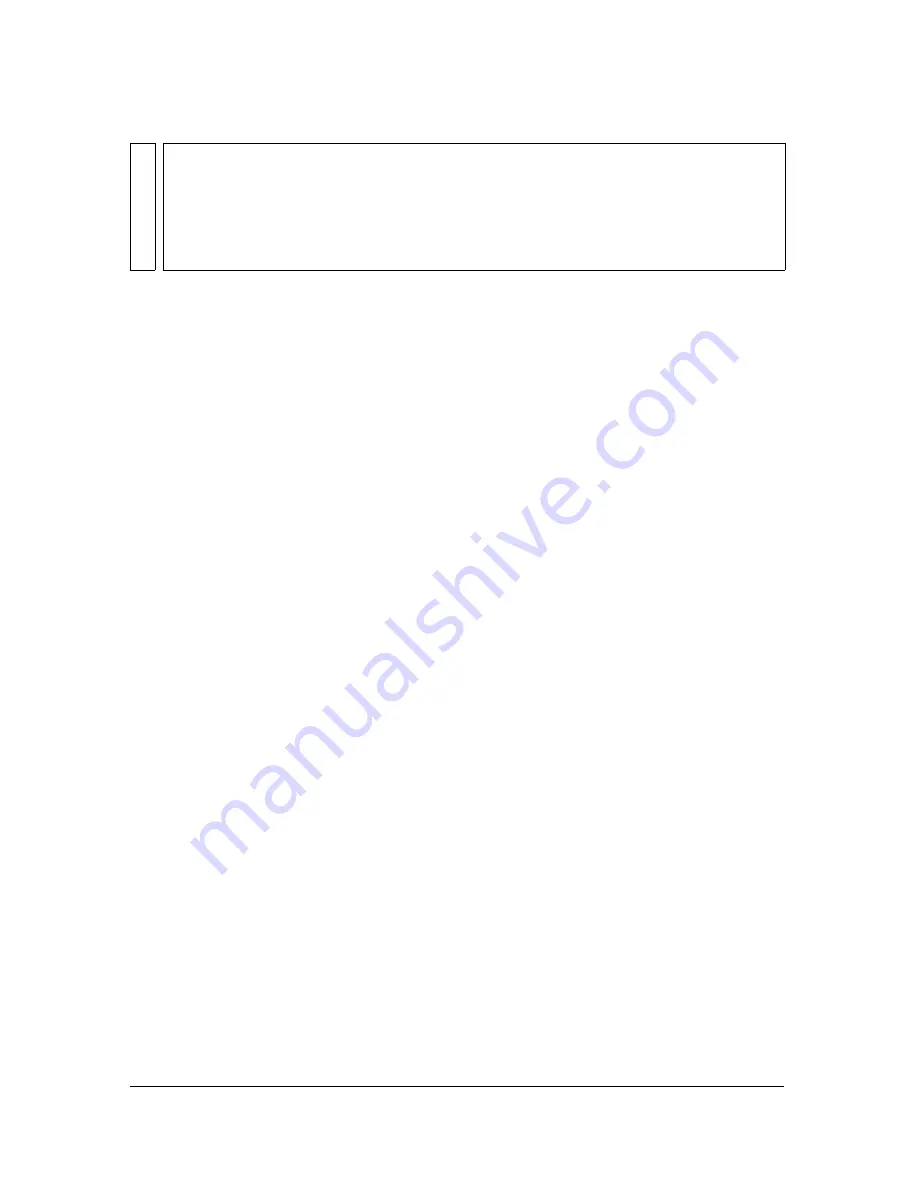
Positioning layers and performing virtual camera moves
97
Moving and flipping the input vertically and horizontally
To move the input horizontally along the X axis, drag the Input Offset grid sideways, or
enter a value in the X field.
To move the input vertically along the Y axis, drag the grid up and down, or enter a value
in the Y field.
To flip an image so that subject who was looking to the left is now looking right, or vice
versa, select Flip Horizontal below the grid control
To flip an image so that the top becomes the bottom, select Flip Vertical.
Rotating the input
To rotate the input around its center point, Ctrl-drag the Input Offset grid vertically, or enter
a value in the Angle field. The scale for this field is 360° (±180°).
Turning the image 90° to display it in the portrait orientation
To rotate an image so that it is displayed in the portrait orientation rather than landscape,
select Plus-90 (Portrait) below the grid control. This turns the layer 90° counterclockwise. If
this leaves the image upside down, then select Flip Horizontal. Even though you’re correcting
how the image is displayed vertically in the frame, you use Flip Horizontal rather than Flip
Vertical because these controls work relative to the image’s native orientation.
TIP
If you’re working with a keyed input clip and want to see the size, position, and
orientation of the input clip within the frame, try either disabling the keyer or switching to
a solid image. The easiest way to do this is to right-click the Input Clip thumbnail, and
then choose Assign White, Assign Black, or Assign Checkerboard. When you’re ready
to see the keyed video against the background again, right-click the Input Clip
thumbnail, and then choose Reassign Last Source.
Содержание 25510629 - After Effects CS3 Professional
Страница 1: ...USER GUIDE ADOBE ULTRA CS3...
Страница 8: ...8...
Страница 20: ...20 Quick start session...
Страница 54: ...54 Product overview...
Страница 126: ...126 Troubleshooting and getting help...
Страница 130: ...130...






























