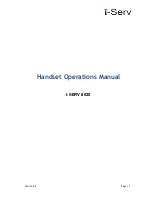xi
Contents
About this Manual
iii
First things first
v
Your guides . . . . . . . . . . . . . . . . . . . . . . . . . . . . . . v
Package contents . . . . . . . . . . . . . . . . . . . . . . . . . . . . vi
Optional accessories . . . . . . . . . . . . . . . . . . . . . . . . . . . vi
Taking care of your Acer n20 . . . . . . . . . . . . . . . . . . . . . . . vi
Proper care and usage of your Acer n20 . . . . . . . . . . . . . . . . . vi
Resetting your Acer n20 . . . . . . . . . . . . . . . . . . . . . . . . vii
Locking your Acer n20 . . . . . . . . . . . . . . . . . . . . . . . . . . ix
1 Getting started
1
Features summary . . . . . . . . . . . . . . . . . . . . . . . . . . . . 1
Performance . . . . . . . . . . . . . . . . . . . . . . . . . . . . 1
Display . . . . . . . . . . . . . . . . . . . . . . . . . . . . . . . 1
Audio . . . . . . . . . . . . . . . . . . . . . . . . . . . . . . . 1
Connectivity. . . . . . . . . . . . . . . . . . . . . . . . . . . . . 1
Expansion . . . . . . . . . . . . . . . . . . . . . . . . . . . . . 2
Battery pack . . . . . . . . . . . . . . . . . . . . . . . . . . . . 2
Design and ergonomics . . . . . . . . . . . . . . . . . . . . . . . . 2
Acer n20 tour . . . . . . . . . . . . . . . . . . . . . . . . . . . . . 3
Front view . . . . . . . . . . . . . . . . . . . . . . . . . . . . . 3
Left view . . . . . . . . . . . . . . . . . . . . . . . . . . . . . . 5
Top view . . . . . . . . . . . . . . . . . . . . . . . . . . . . . . 6
Bottom view . . . . . . . . . . . . . . . . . . . . . . . . . . . . 7
Preparing to use your Acer n20 . . . . . . . . . . . . . . . . . . . . . . 7
Installing the Microsoft
®
ActiveSync
®
software . . . . . . . . . . . . . . 7
Installing the battery pack . . . . . . . . . . . . . . . . . . . . . . . 8
Connecting the cradle. . . . . . . . . . . . . . . . . . . . . . . . .10
Charging your Acer n20 . . . . . . . . . . . . . . . . . . . . . . . .11
Setting up your Acer n20 . . . . . . . . . . . . . . . . . . . . . . .12
Performing the first synchronisation process . . . . . . . . . . . . . . .13
Command interface . . . . . . . . . . . . . . . . . . . . . . . . . . .14
Hardware buttons and the stylus . . . . . . . . . . . . . . . . . . . .14
Today screen . . . . . . . . . . . . . . . . . . . . . . . . . . . .15
Navigation bar and command bar . . . . . . . . . . . . . . . . . . . .16
Pop-up menus . . . . . . . . . . . . . . . . . . . . . . . . . . . .17
Notifications . . . . . . . . . . . . . . . . . . . . . . . . . . . .18
2 Entering data in your Acer n20
19
Using the input panel . . . . . . . . . . . . . . . . . . . . . . . . . .19
To type with the soft keyboard . . . . . . . . . . . . . . . . . . . . .20
To use Letter Recognizer . . . . . . . . . . . . . . . . . . . . . . .20
Содержание n20
Страница 1: ...Manual for Acer n20 Handheld ...
Страница 4: ...About this Manual iv ...
Страница 10: ...First things first Locking your Acer n20 x ...
Страница 42: ...2 Entering data in your Acer n20 Using My Text 28 ...
Страница 104: ...6 Using third party applications PocketTV Enterprise Edition 90 ...
Страница 112: ...7 Using expansion features Expansion sleeve 98 ...
Страница 128: ...9 Getting connected Getting help on connecting 114 ...
Страница 134: ...10 Using Microsoft Pocket Internet Explorer Using Pocket Internet Explorer 120 ...
Страница 143: ...11 Customising your handheld Adjusting handheld settings 129 Power Define settings to minimise power consumption ...
Страница 152: ...11 Customising your handheld Adding a program to the Start menu 138 ...
Страница 156: ...142 ...