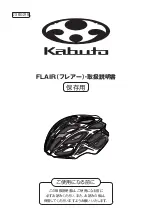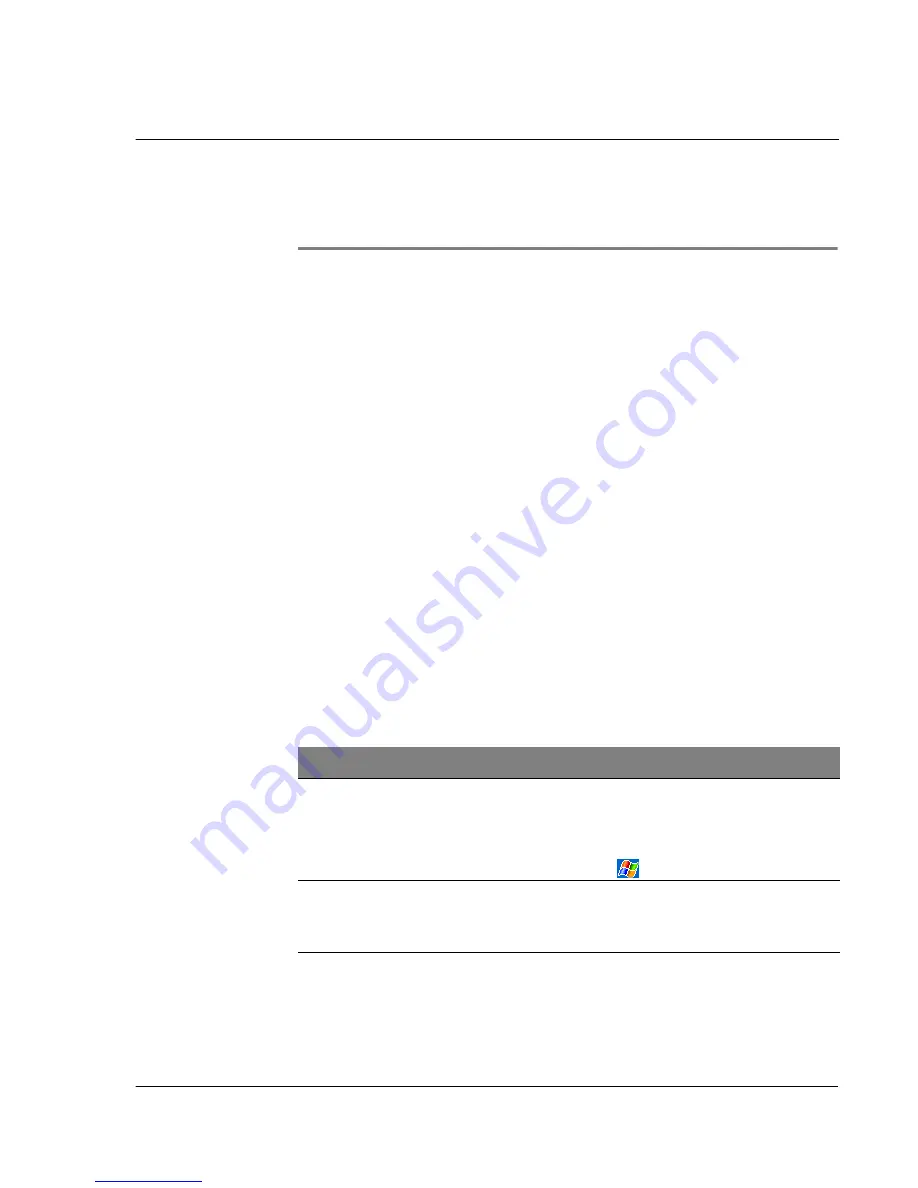
F i r s t t h i n g s f i r s t
Your guides
v
First things first
We would like to thank you for making Acer n20 your choice for your handheld
needs. Your new sleek Acer n20 is a multi-functional tool packed with user-friendly
features and high-performance applications designed to make organising work-
related information and synchronising it with your personal activities a time-efficient
task. We hope you enjoy using your Acer n20 as much as we enjoyed creating it for
you.
Use your Acer n20 to effectively manage information related to both business and
personal tasks.
• Use the Microsoft
®
Pocket PC 2002 software to perform organising and
computing tasks
• Synchronise the information on your computer with the information on your
handheld using Microsoft
®
ActiveSync
®
• Get connected to the Internet with the Microsoft
®
Pocket Internet Explorer
• Create an on-the-go backup file
• Expand your handheld’s capabilities using either the built-in
Memory Stick
slot or the optional expansion sleeve
• Beam information to another IR-enabled device
• Communicate using the built-in wireless communication feature (applicable
to the Acer n20w model only)
• Customise your handheld based on your personal requirements and
preferences
Your guides
To help you use your Acer n20, we have designed a set of guides:
For information on:
Refer to:
Programs on your handheld
This Manual.
Bundled in the Acer n20 Handheld Companion CD, it
provides online reference for using your Acer n20.
The Acer n20 Handheld Help.
To view Help, tap
and then Help.
Programs on your handheld
Additional programs that can be
installed on your handheld
The Acer n20 Handheld Companion CD.
Connecting to and synchronising
with your computer
The Just for Starters... poster.
ActiveSync Help on your computer.
To view Help, click Help and then Microsoft
ActiveSync Help.
Содержание n20
Страница 1: ...Manual for Acer n20 Handheld ...
Страница 4: ...About this Manual iv ...
Страница 10: ...First things first Locking your Acer n20 x ...
Страница 42: ...2 Entering data in your Acer n20 Using My Text 28 ...
Страница 104: ...6 Using third party applications PocketTV Enterprise Edition 90 ...
Страница 112: ...7 Using expansion features Expansion sleeve 98 ...
Страница 128: ...9 Getting connected Getting help on connecting 114 ...
Страница 134: ...10 Using Microsoft Pocket Internet Explorer Using Pocket Internet Explorer 120 ...
Страница 143: ...11 Customising your handheld Adjusting handheld settings 129 Power Define settings to minimise power consumption ...
Страница 152: ...11 Customising your handheld Adding a program to the Start menu 138 ...
Страница 156: ...142 ...