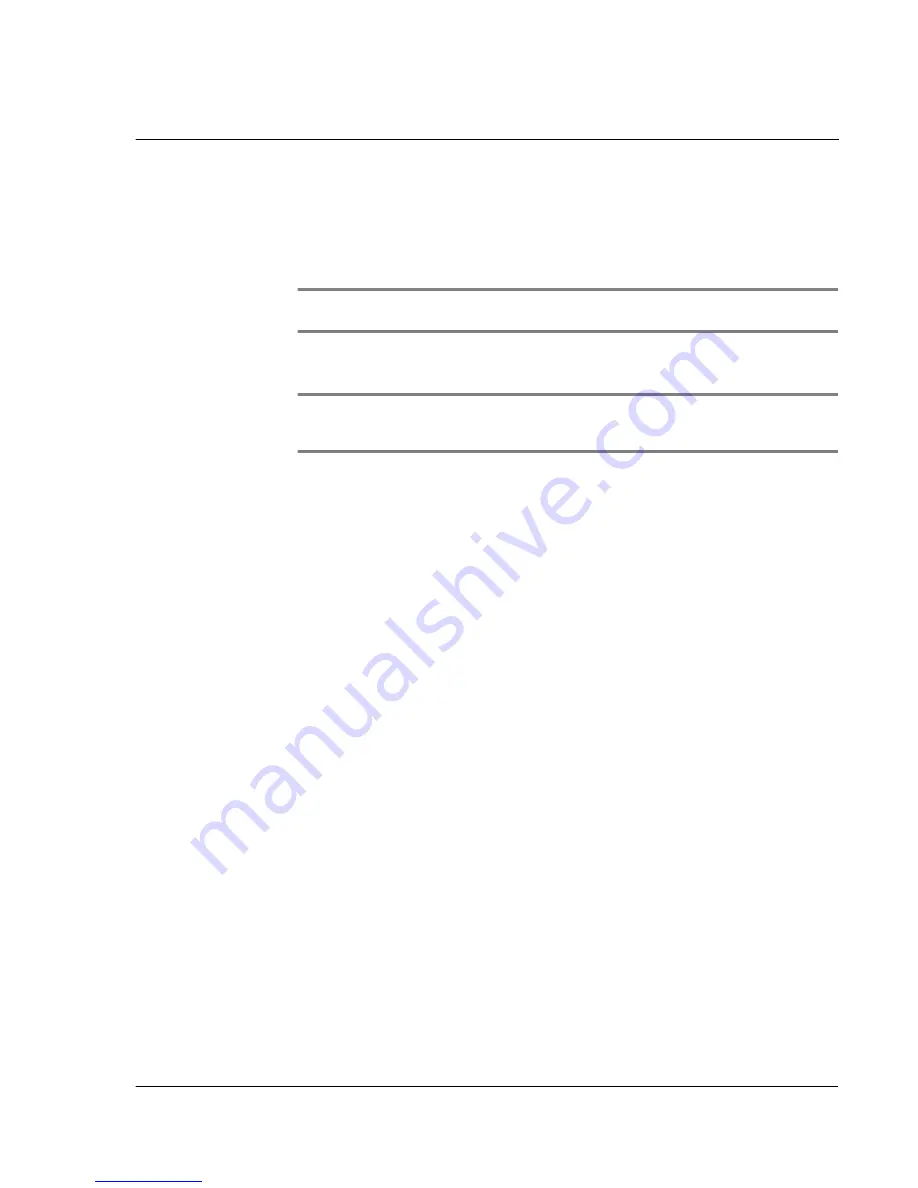
6 U s i n g t h i r d - p a r t y a p p l i c a t i o n s
IA Album LE
83
6
Choose whether or not you want to trigger a sound each time you perform a screen
capture. If so, check the Enable Capture Sound check box.
7
If you want to specify a different folder in which to save the screen-capture file, tap
the Change... button next to the Folder field and select the desired folder in the
screen that appears.
NOTE:
In the bottom half of the screen, the default location for the screen-capture file—
\My Documents folder is automatically specified.
8
If you want to specify a different filename prefix or suffix, tap the Change... button
next to the Filename field and make the desired change.
NOTE:
In the bottom half of the screen, a default filename for the screen-capture file is
automatically specified. By default, the name iasnap001 will be given to the first screen-
capture file, the next screen-capture file would be sequentially named iasnap002, etc.
9
Specify the desired format in the Select the capture file format field. When finished,
tap OK in the upper right corner. This will return you to the previous screen
By default, screen-capture files will be saved in the Bitmap (.bmp) format. You can
optionally choose to save screen-capture files in the .jpeg or .gif format.
• JPEG format is suitable for saving a screen on which a photo or video is
displayed.
• GIF can produce the smallest file size when used to store regular screen shots.
10
Tap OK.
Capturing screens
As long as the Enable Screen Capture check box is selected, and IA Album LE is
running (even in the background), you can perform a screen capture anytime you
want by simply pressing the "capture" button you have specified. When IA Album LE
is not running, the original function of that handheld button will be restored.
Send via Infrared...
This command allows you to send a selected file to another IR-enabled device via
infrared beaming, without having to leave the IA Album LE screen.
After the receiving device has started its "Receive via Infrared" process, tap Send via
Infrared.... You will have approximately 30 seconds in which to line up the infrared
port of your handheld with the infrared port of the receiving device.
Options...
Tapping Options... on the Tools menu, or its icon on the Toolbar, opens a screen that
contains settings for colour dithering, auto-rotation, size of thumbnail images, and
your Home folder.
• Color Optimization
The choices in the Color Optimization drop-down list are related to the
output fidelity of the images displayed on your handheld. If you have an
8-, 12-, or 16-bit colour handheld, you should select the appropriate item
from the list so that IA Album LE can map the images to the corresponding
colour resolution. This will enable IA Album LE to perform optimum dithering
Содержание n20
Страница 1: ...Manual for Acer n20 Handheld ...
Страница 4: ...About this Manual iv ...
Страница 10: ...First things first Locking your Acer n20 x ...
Страница 42: ...2 Entering data in your Acer n20 Using My Text 28 ...
Страница 104: ...6 Using third party applications PocketTV Enterprise Edition 90 ...
Страница 112: ...7 Using expansion features Expansion sleeve 98 ...
Страница 128: ...9 Getting connected Getting help on connecting 114 ...
Страница 134: ...10 Using Microsoft Pocket Internet Explorer Using Pocket Internet Explorer 120 ...
Страница 143: ...11 Customising your handheld Adjusting handheld settings 129 Power Define settings to minimise power consumption ...
Страница 152: ...11 Customising your handheld Adding a program to the Start menu 138 ...
Страница 156: ...142 ...






























