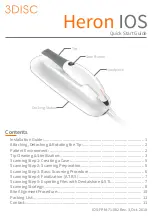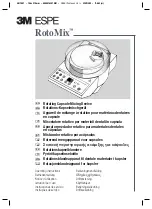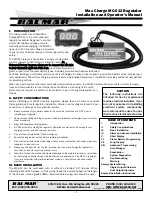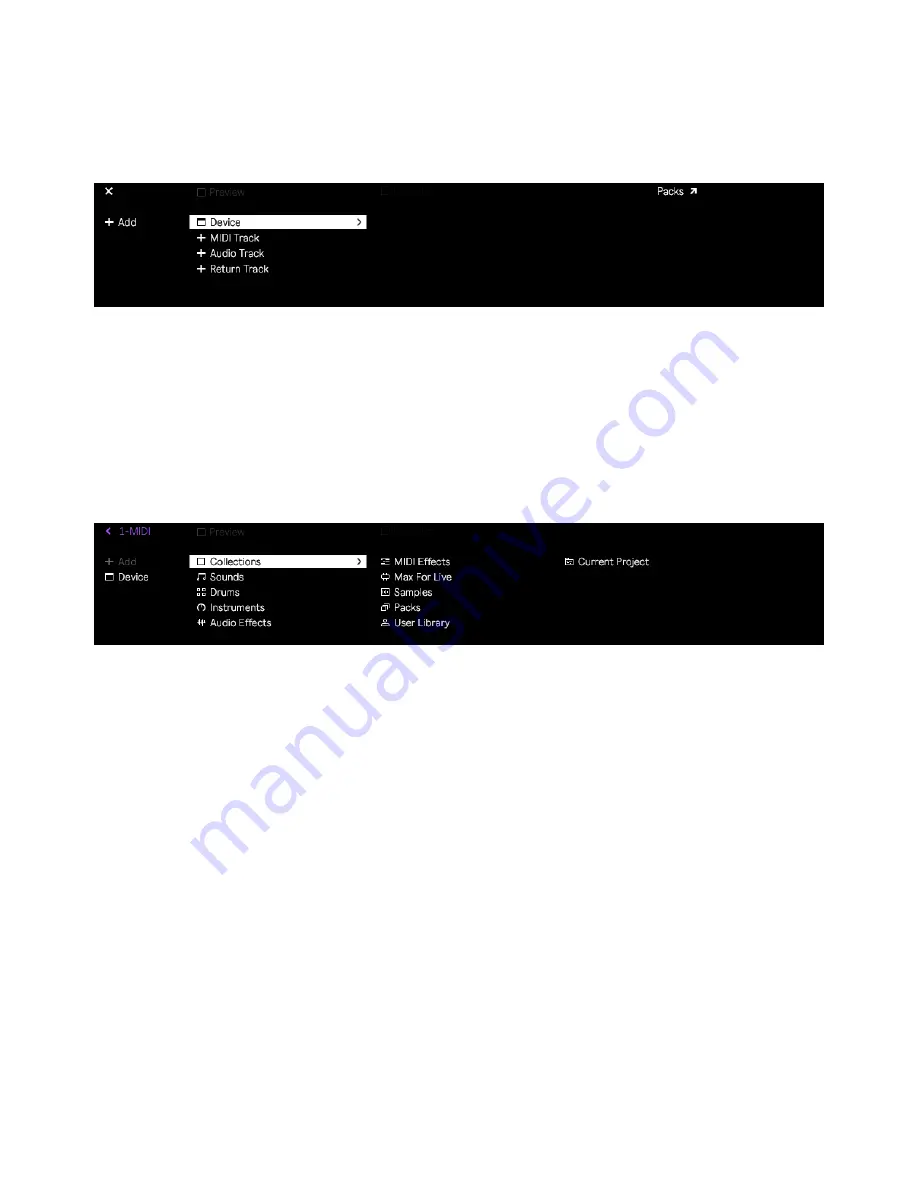
In the display, you will see a menu for adding devices and tracks. You
can then use the jog wheel or Session D-pad to navigate through
menus and make selections.
Browse Mode.
If you select Device, you will see all of the available content in your
license, including Pack content, your User Library, and the Current
Project folder (which will contain any recorded samples that are in the
Set).
Browse and Select Devices.
You can navigate each menu using the jog wheel or Session D-pad. To
select a device, press the jog wheel or the center button of the Session
D-pad. When navigating in a submenu, you can nudge the jog wheel to
the left to get back to the previous menu.
Selecting MIDI, Audio, or Return Track lets you add a default track or
browse the sounds and devices that are available for each type of
track.
7/29/23, 9
:
32 AM
Page 28 of 193
Содержание Push
Страница 2: ...Controls 1 2 2 Connections Connections 1 Audio Output 2 x 6 35 mm balanced audio outputs...
Страница 33: ...Use the Encoder to Select Labels You can view all of the Collections labels in the Devices menu...
Страница 44: ...Adjust the Swing Amount Set the Tempo You can also set the tempo by repeatedly pressing the Tap Tempo...
Страница 62: ...Show Push Option in Live s Preferences You will see a new Push label in the Places section of Live s browser...
Страница 88: ......
Страница 94: ...C Major Scale on the Pads You can switch between octaves using the Octave Up and Octave Down buttons...
Страница 95: ...Octave Buttons To play triads try out the following shape anywhere on the grid...
Страница 96: ...C Major Chord 7 1 Playing in Other Keys You can press the Scale button to switch to a different key and scale...
Страница 102: ......