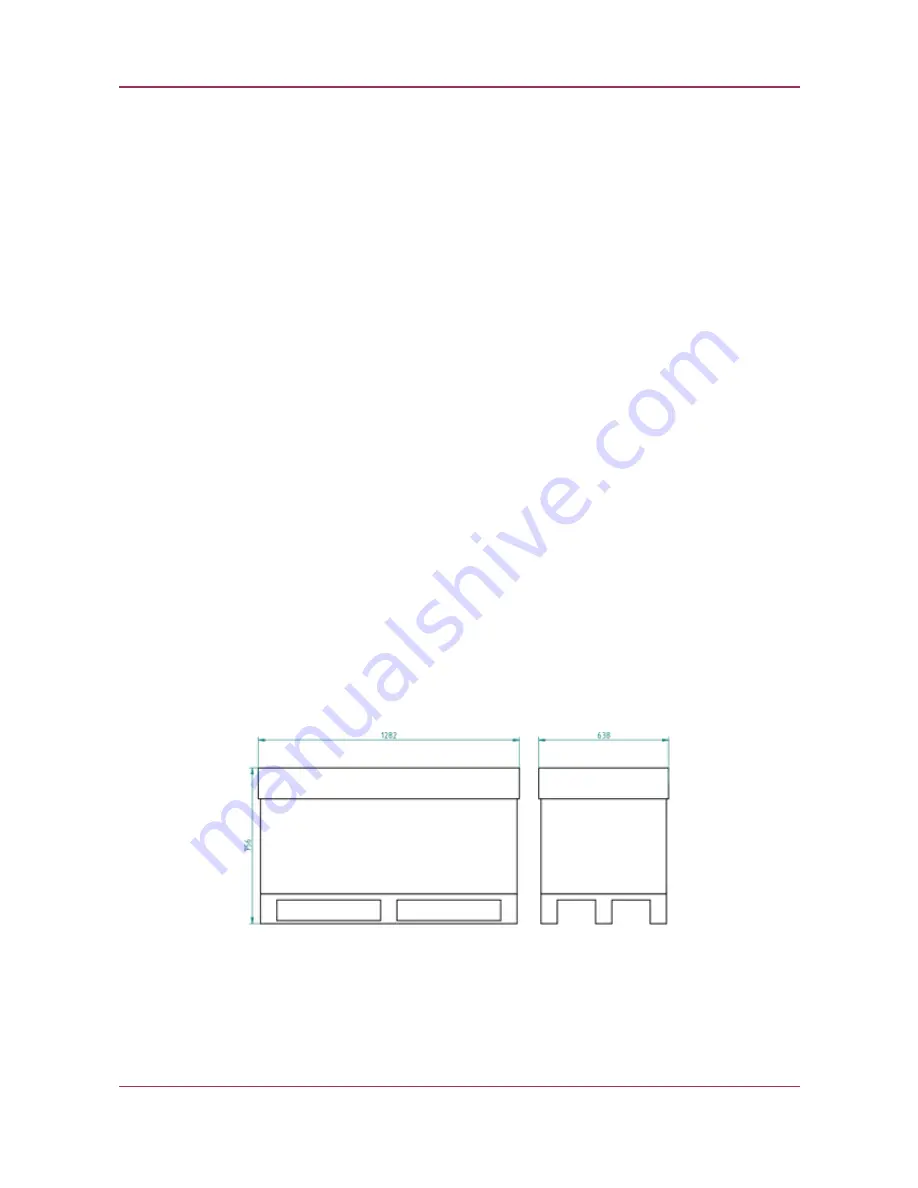
Pannoramic DESK II 1.23 User’s Guide
Appendix – Packaging instructions
3. BOX 3 – carton box dedicated for the PC
a) PC (placed inside the dedicated foam)
b) power cable for PC
c) power cable for scanner
d) USB cable of the scanner
e) keyboard and mouse (has a separated small carton box)
4. BOX 4 – Accessories (3 pcs)
a) dongles (MATROX/3DView/license), driver CDs
b) main camera
c) cables
d) air duster & sensor cleaning pen (if any)
e) objective cleaning papers (if any)
f) demonstration samples (if any)
Packaging
The whole system is packed in a big carton box. This is divided into two areas with a vertical carton
slab:
“Space 1” for accessories (PC, cables, etc.)
“Space 2” for BOX 2 (scanner)
Figure 2.
June 4, 2018 – Rev. 2
3DHISTECH Ltd.
78(82)
For research and education uses only, not for use in diagnostic procedures.





































