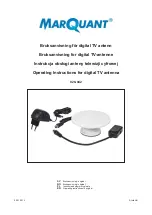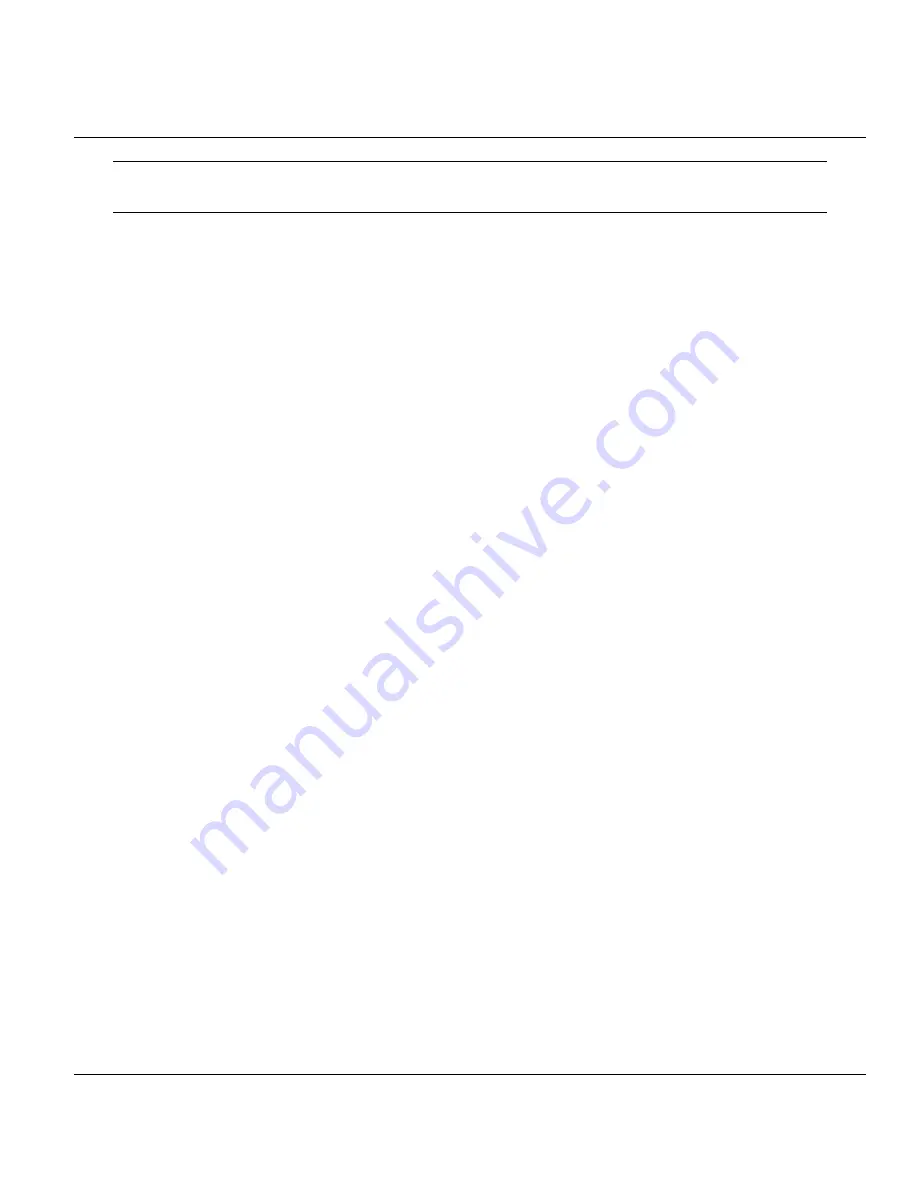
ZyAIR B-5000 User’s Guide
Configuration Scenarios
21-9
The IP addresses displayed shown in the figures in this chapter are
examples only
21.2.2
Configure the ZyAIR as a Central Wireless Bridge
Step 1.
Select
BRIDGE
as the operating mode, click
NEXT
.
Step 2.
Click
QUICK CONFIG
, select
Central Wireless Router/Bridge
and click
NEXT
.
Step 3.
Select
Central Wireless Bridge
operation mode and click
NEXT
.
Step 4.
Configure
TCP/IP Parameters
.
Step 5.
Enter the
Bridge IP Address
and
Bridge Subnet Mask
that are suitable for your network
domain. Click
NEXT
.
Step 6.
Configure
IEEE 802.11b
WLAN Parameters
.
Step 7.
Enter the
Channel, rts Threshold
,
frag Threshold
,
SSID
and
Station Name
that are suitable
for your wireless network. Click the radio button to
disable WEP
or enable 64/128 bit
WEP
services
, if WEP is enabled, you must input a corresponding
Default Key
index and
WEP Key
.
Step 8.
Click
NEXT
.
Step 9.
Review the configured settings of the ZyAIR.
Step 10.
Click the
SAVE
button to store the changes back to your ZyAIR.
Step 11.
Click the
RESTART
button to make the configuration changes.
Summary of Contents for ZyAIR B-5000
Page 1: ...ZyAIR B 5000 Outdoor Access Point Bridge User s Guide Version 1 5 8 200 February 2004 ...
Page 6: ...ZyAIR B 5000 User s Guide vi ...
Page 12: ...ZyAIR B 5000 User s Guide xii Table of Contents ...
Page 20: ...ZyAIR B 5000 User s Guide xx Preface ...
Page 22: ......
Page 26: ......
Page 32: ......
Page 36: ......
Page 52: ...ZyAIR B 5000 User s Guide 4 16 Access Point Quick Setup Figure 4 8 Quick Setup Wireless ...
Page 78: ......
Page 80: ...ZyAIR B 5000 User s Guide 6 2 System Setup Figure 6 1 Basic Configuration Tutorial ...
Page 92: ......
Page 96: ......
Page 102: ......
Page 114: ......
Page 124: ......
Page 128: ......
Page 130: ......
Page 152: ......
Page 172: ......
Page 174: ......
Page 182: ......
Page 184: ......
Page 214: ......
Page 226: ......
Page 228: ......
Page 242: ......
Page 252: ......
Page 272: ......
Page 282: ......
Page 284: ......