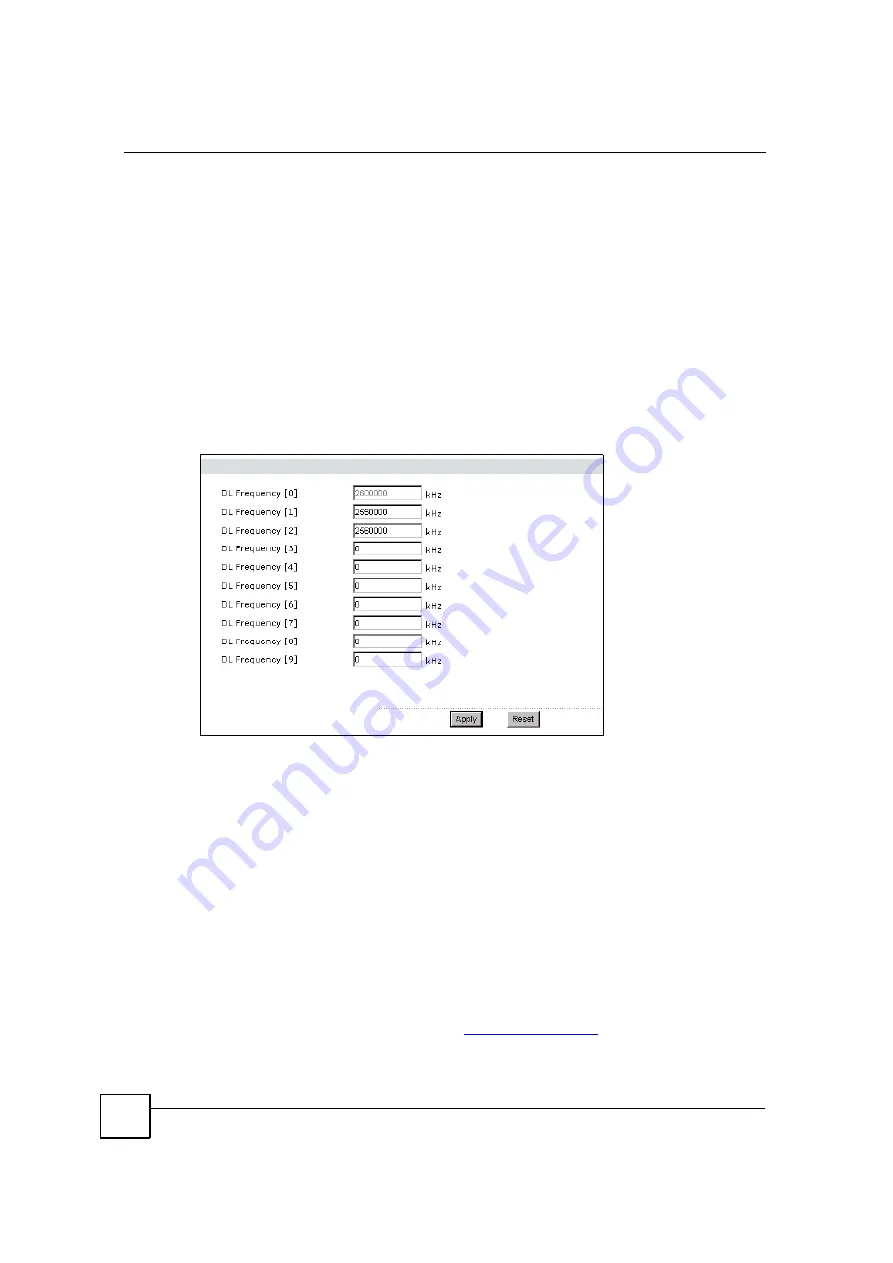
Chapter 3 Tutorial
MAX-200HW2 Series User
s Guide
52
8
Click
Apply
. Your Internet access settings are saved to the ZyXEL Device, and are used
automatically each time you connect to the Internet.
3.1.2 Configure WiMAX Settings
The
WiMAX Frequency
screen allows you to specify a set of frequencies to search for a
connection to a base station. Before you start, you need information from your ISP about the
supported frequencies.
In this example, your ISP has told you that the supported WiMAX frequencies are at 2.55 and
2.56 Gigahertz (GHz). See
Section 8.4 on page 111
for more information on radio frequencies.
Follow the steps below to configure your frequency settings.
1
Click
Network > WAN > WiMAX Frequency
to open the screen shown next.
Figure 15
Tutorial: WiMAX Frequency Setup
2
Enter the frequency settings your ISP gave you in the
DL Frequency
fields. Note that
these fields are in kilohertz (
kHz
).
2.55 GHz is equal to 2550000 kHz, so enter
2550000
in the DL Frequency [1] field.
2.56 GHz is equal to 2560000 kHZ, so enter
2560000
in the DL Frequency [2] field.
3
Click
Apply
to save your settings. The ZyXEL Device scans for an available wireless
connection at the
DL Frequency [1]
setting (2.55 GHz) and, if it does not find an
available connection, searches at the
DL Frequency [2]
setting (2.56 GHz). When it
finds an available connection, the fields in this screen will be automatically set to use
that frequency.
For an example of using the WiMAX Frequency screen to configure more frequencies,
see
Section 8.4.2.1 on page 113
.
4
Look at the LEDs on your ZyXEL Device. When the ZyXEL Device successfully
connects to a base station, the
LINK
LED shines green steadily. The
SIGNAL 1 ~ 5
LEDs indicate the signal strength, with
SIGNAL 5
showing a very strong signal and
SIGNAL 1
showing a very weak signal.
5
Open your Internet browser and enter
or the URL of any other
web site in the address bar. If you are able to access the web site, your wireless
Summary of Contents for MAX-200HW2
Page 6: ...Safety Warnings MAX 200HW2 Series User s Guide 8...
Page 8: ...Contents Overview MAX 200HW2 Series User s Guide 10...
Page 18: ...Table of Contents MAX 200HW2 Series User s Guide 20...
Page 29: ...31 PART I Introduction Getting Started 33 Introducing the Web Configurator 39...
Page 30: ...32...
Page 36: ...Chapter 1 Getting Started MAX 200HW2 Series User s Guide 38...
Page 44: ...Chapter 2 Introducing the Web Configurator MAX 200HW2 Series User s Guide 46...
Page 45: ...47 PART II Tutorials and Wizard Tutorial 49 Internet Setup Wizard 61 VoIP Wizard 73...
Page 46: ...48...
Page 74: ...Chapter 5 VoIP Wizard MAX 200HW2 Series User s Guide 76...
Page 76: ...78...
Page 88: ...Chapter 6 Status Screens MAX 200HW2 Series User s Guide 90...
Page 116: ...Chapter 8 WAN Setup MAX 200HW2 Series User s Guide 118...
Page 126: ...Chapter 9 LAN MAX 200HW2 Series User s Guide 128...
Page 146: ...Chapter 11 VPN Transport MAX 200HW2 Series User s Guide 148...






























