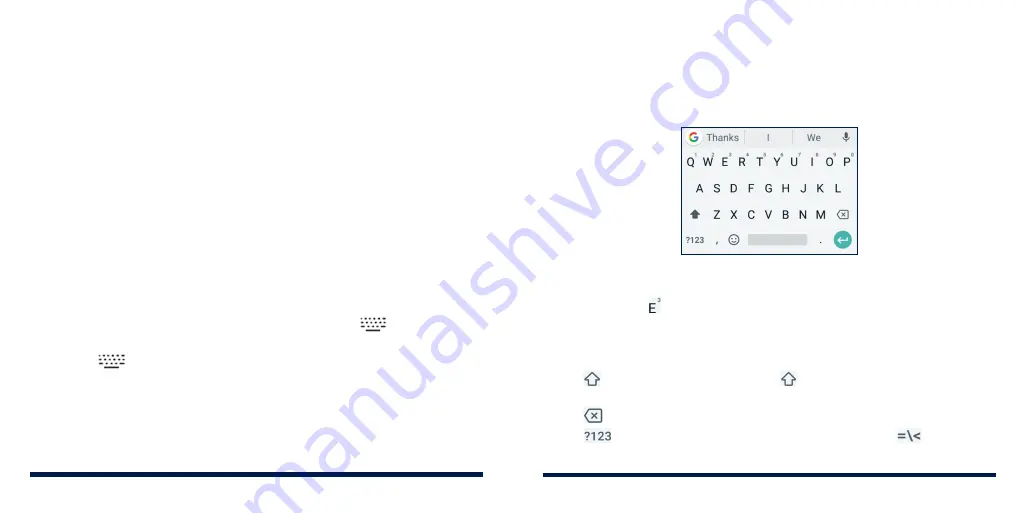
36
37
KNOWING THE BASICS
KNOWING THE BASICS
2. Switch on
Allow notification dots
.
3. Tap
App notifications
.
4. Tap the app you want to customize and tap the
Allow notification dot
switch.
ENTERING TEXT
You can enter text using the on-screen keyboard. Some apps open it
automatically. In others, you open it by tapping where you want to type. You
can press the
Back Key
to hide the on-screen keyboard. You can also enter
text by speaking with the voice-typing feature.
Enabling or Disabling Input Methods
1. Swipe up on the home screen and tap
Settings
>
System
>
Languages &
input
>
Virtual keyboard
>
Manage keyboards
.
2. Tap an input method in the list to enable/disable it as an option for entering text.
NOTE:
Some default input methods may not be disabled.
Changing Input Methods
When you use the on-screen keyboard to enter text, the
icon appears in
the status bar.
NOTE:
The
icon appears only when more than one input method is
installed and enabled for use.
1. Open the notification panel and tap
Change keyboard
.
2. Select the input method you need.
Gboard
The Gboard provides a layout similar to a computer keyboard. When screen
auto-rotation is enabled, turn the phone sideways and the keyboard will
change from portrait to landscape. The landscape keyboard is not supported
in all applications.
• Tap the alphabetic keys to enter letters. Press and hold some specific keys
to enter associated accented letters or numbers. For example, to enter É,
press and hold and the available accented letters and number 3 appear.
Then slide your finger to choose
É
.
• When you start to type a word, possible options will appear above the
keyboard. Tap to select the correct one.
• Tap
to use uppercase. Double-tap
to lock uppercase. This key also
changes color to indicate the current case you are using.
• Tap
to delete the text before the cursor.
• Tap
to select numbers and symbols. You can then tap
to find more.
Summary of Contents for Avid 559
Page 1: ...1 ZTE Avid 559 USER GUIDE ...
Page 80: ...156 157 NOTES ...
















































