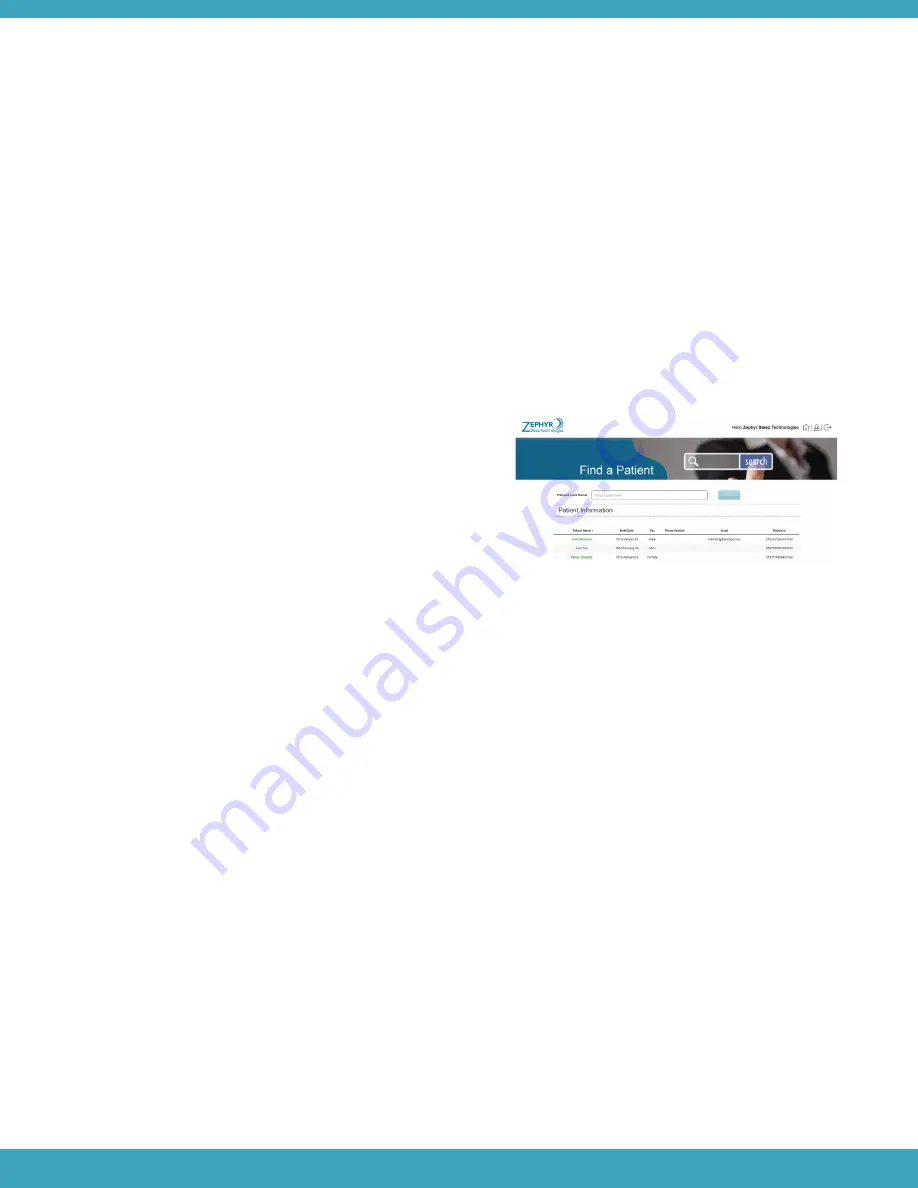
FIND A PATIENT
1.
2.
3.
Enter the patient’s last name in the search
field and click Search or click Find Patient
on the Portal home screen.
Identify the patient you are searching for
in the Patient Information list and click
on their name. This will open their Patient
Information database to review patient
details and Study History information.
A new study can be created for an
existing patient in the Patient Details
Screen with the Start New Study button.
The Portal has a search function that allows the HCP to find a patient and review their study data.
Syncing the Tablet with the Study Ordered
1.
2.
3.
4.
Turn the Tablet ON.
Enter the Admin Menu by pressing the Admin icon located on the bottom right-hand side of the Welcome
screen.
Enter your password.
Press Select Patient.
After the patient information and study details have been entered in the Portal, this data must be relayed to the
Tablet in preparation for the patient’s study night.
Note
If unable to press Select Patient, Clear Patient data first, then the Select Patient function should be available.
5.
6.
Enter the patient’s First Name, Last Name and Date of Birth. Press Next.
In the Patient/Study Details screen, confirm the information is correct and press Next to continue. Once
confirmed, the Tablet is ready for the patient’s study night.
Note
If the information is incorrect, login to the Portal to review the information entered in the patient database and
correct if required. Once database corrections have been completed, enter the Admin Menu on the Tablet to verify
the patient information has been updated and is correct.
Select the Specialist(s).
If the Specialist to be assigned does not
appear in the Specialist Information list,
contact Zephyr Technical Support to add
the name of the Specialist.
4.
37






























