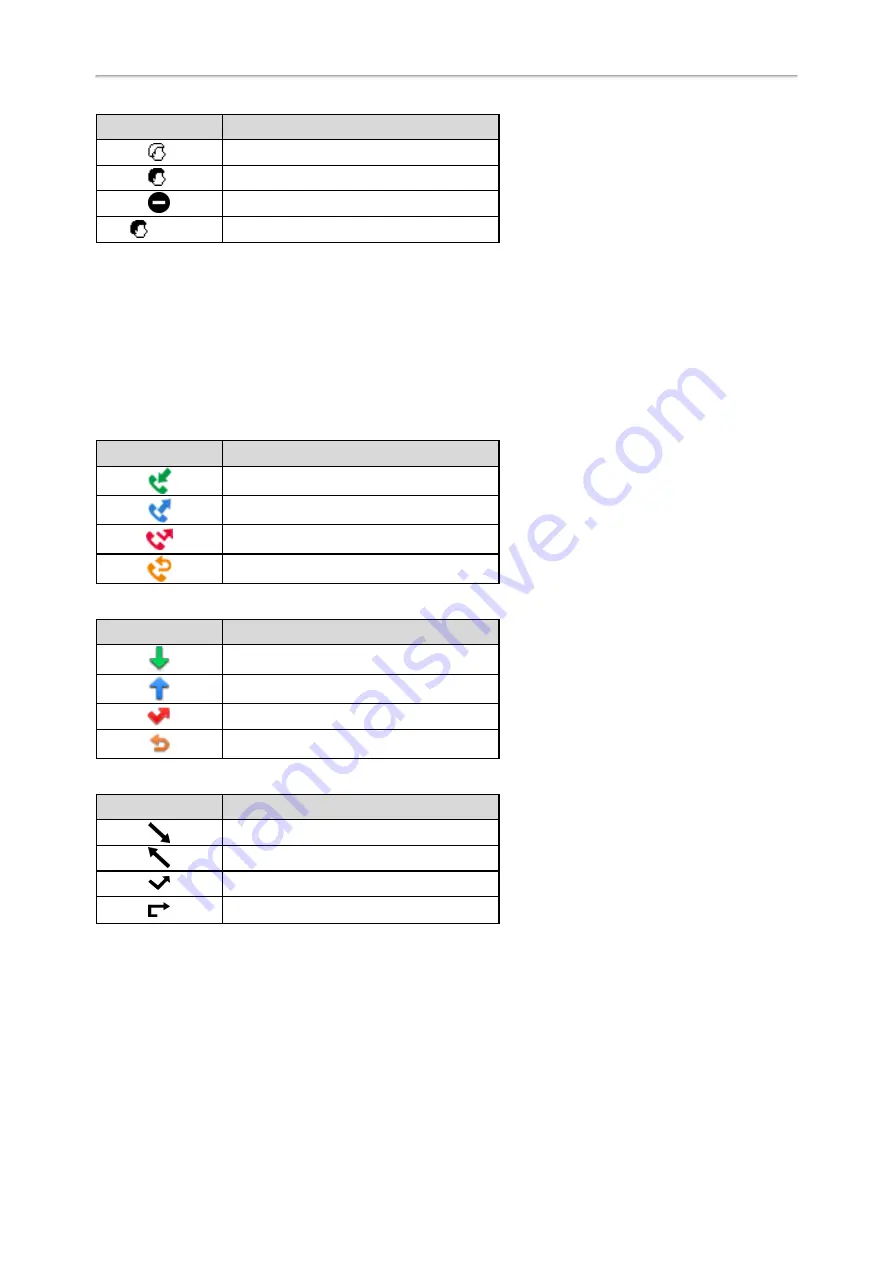
Yealink T4 Series IP Phones User Guide
36
Icons
Description
Log in
Available
Wrap up
and x
Unavailable
Call History Icons
Topics
T42S/T42G/T41S/T41P/T40P/T40G Call History Icons
T48S/T48G Call History Icons
Icons
Description
Received Calls
Placed Calls
Missed Calls
Forwarded Calls
T46S/T46G Call History Icons
Icons
Description
Received Calls
Placed Calls
Missed Calls
Forwarded Calls
T42S/T42G/T41S/T41P/T40P/T40G Call History Icons
Icons
Description
Received Calls
Placed Calls
Missed Calls
Forwarded Calls
Entering Characters on
T46S/T46G/T42S/T42G/T41S/T41P/T40P/T40G
For SIP-T46S/T46G/T42S/T42G/T41S/T41P/T40P/T40G IP phones, you can use the keypad keys on your phone to enter
or update field information. The following table describes how to enter different characters using the keypad keys.
Summary of Contents for SIP-T48S
Page 1: ......
Page 14: ...Yealink T4 Series IP Phones User Guide 10...
Page 54: ...50 Yealink T4 Series IP Phones User Guide...
Page 152: ...148 Yealink T4 Series IP Phones User Guide...
Page 156: ...152 Yealink T4 Series IP Phones User Guide...
Page 157: ...Appendix Menu Structure 153 Appendix Menu Structure For the SIP T48S T48G IP Phone...
Page 158: ...Yealink T4 Series IP Phones User Guide 154 For the SIP T46S T46G IP Phone...
Page 159: ...Appendix Menu Structure 155 For the SIP T42S T42G T41S T41P T40P T40G IP Phone...






























