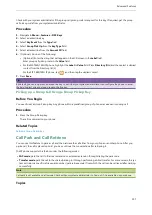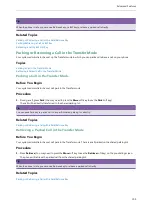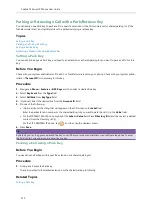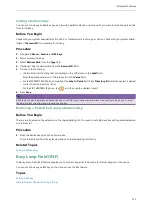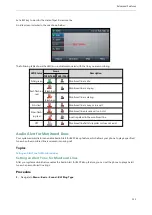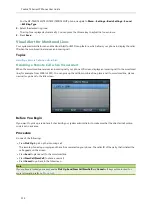Advanced Features
121
Answering Calls on a Shared line
When an incoming call arrives on the shared line, all the registered phones will ring simultaneously, and the call can be
answered on any of the phones. You can answer one call or multiple calls on the shared line. Incoming calls will be dis-
tributed evenly among the available shared line keys.
Note
If the number of incoming calls is greater than the configured line keys, the line keys will be used by sequence circulation.
Contact your system administrator for more information.
Related Topics
Placing a Call on Hold on a Shared Line
You can place a call on public hold or private hold. Private hold feature is not available for BLA.
Topics
Placing a Call on Private Hold
Placing a Call on Public Hold
You can place a call on public hold that allows any shared line phone to retrieve the held call.
Procedure
1.
During a call, press the HOLD key or
Hold
.
The call is held on your phone, and all of the phones registered with shared line show the call is in held state on the
shared line key.
Placing a Call on Private Hold
In SCA scenario, you can place a call on private hold that only allows you to retrieve the held call. You can hold a call
privately on a shared line using the
PriHold
soft key preset by your system administrator. If the
PriHold
soft key is not
available on your phone, you can also set a line key as private hold key manually.
Topics
Setting a Private Hold Key
Procedure
1.
Navigate to
Menu
->
Features
->
DSS Keys
.
2.
Select a desired line key.
3.
Select
Key Event
from the
Type
field.
4.
Select
Private Hold
from the
Key Type
field.
5.
(Optional.) Enter the string that will display on the LCD screen in the
Label
field.
6.
Press
Save
.
Tip
By default, you can long press a desired line key to set it. But your system administrator can configure the phone to enter
the Add Contact screen by long pressing the line key.
Summary of Contents for SIP-T48S
Page 1: ......
Page 14: ...Yealink T4 Series IP Phones User Guide 10...
Page 54: ...50 Yealink T4 Series IP Phones User Guide...
Page 152: ...148 Yealink T4 Series IP Phones User Guide...
Page 156: ...152 Yealink T4 Series IP Phones User Guide...
Page 157: ...Appendix Menu Structure 153 Appendix Menu Structure For the SIP T48S T48G IP Phone...
Page 158: ...Yealink T4 Series IP Phones User Guide 154 For the SIP T46S T46G IP Phone...
Page 159: ...Appendix Menu Structure 155 For the SIP T42S T42G T41S T41P T40P T40G IP Phone...