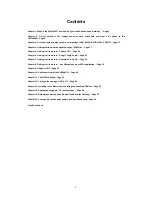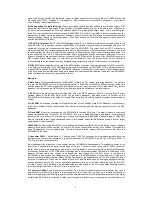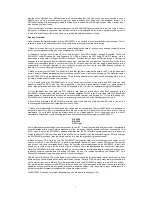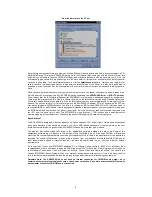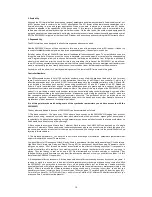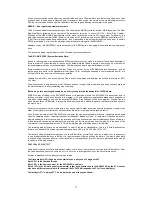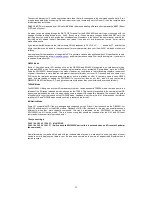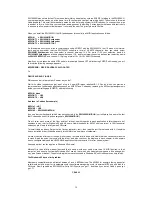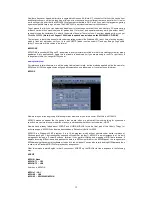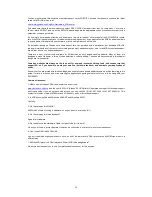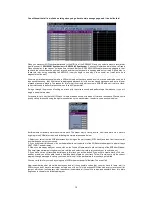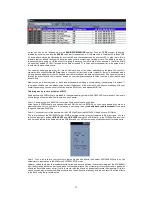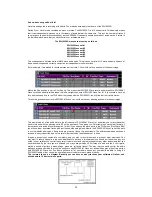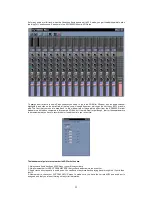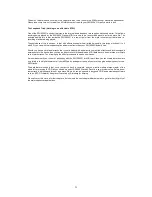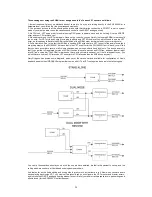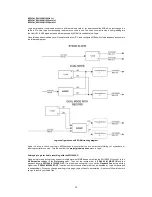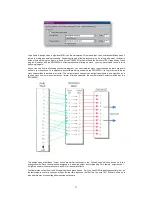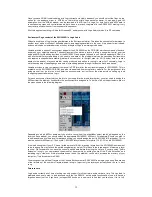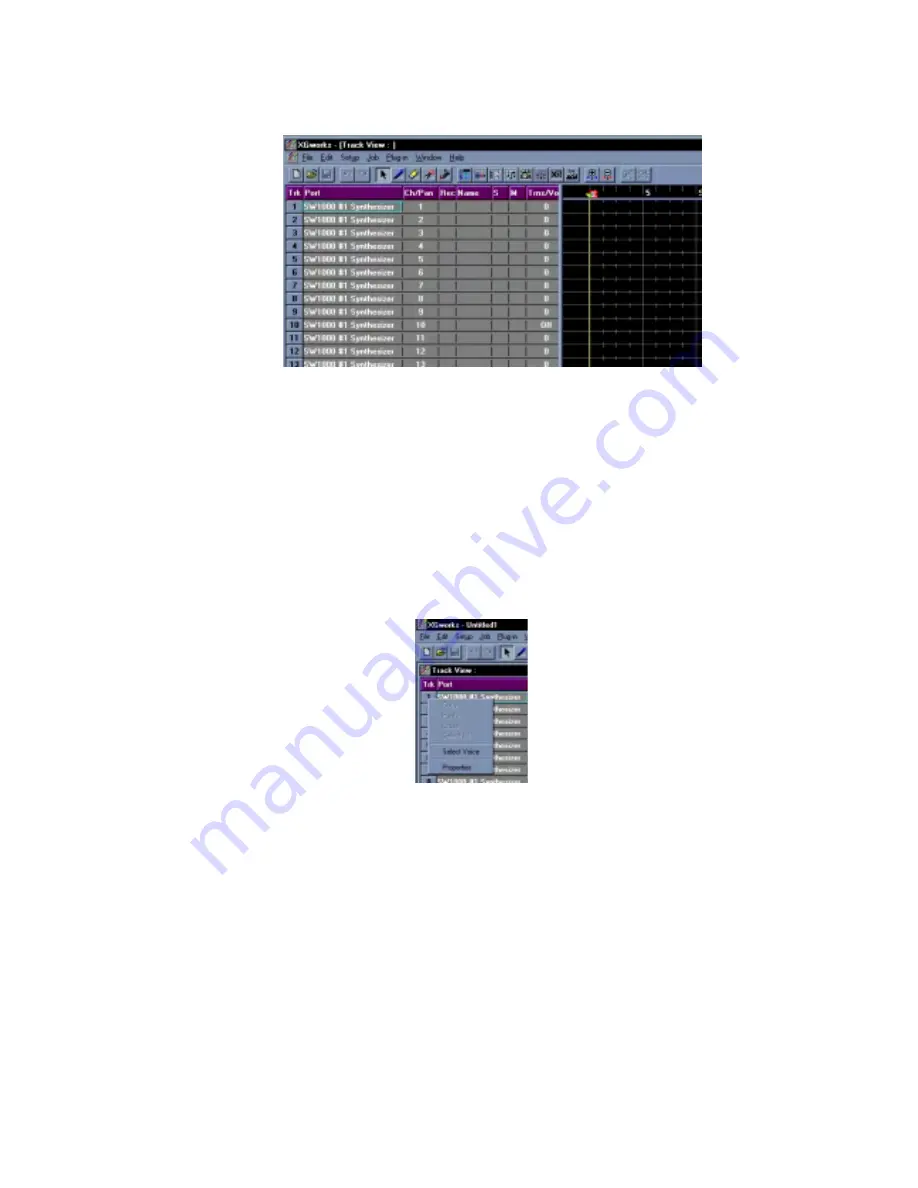
18
You will know that all is well and working when you go back to main arrange page, and it looks like this!
When you have your MIDI keyboard attached to the MIDI in of the SW1000XG, and you select a track to record that
has its port set to
SW1000 #1 Synthesizer
or
SW1000 #2 Synthesizer
. You should initially be able to hear a Grand
Piano sound play. If you cannot, it may be time to check that your SW1000XG MIDI cable is securely plugged in, that
you have the connections the right way around, and that your keyboard is sending data out correctly. A good way to
check this is by using something like MIDI-OX (now you begin to see why it is so useful, as it also acts as a
diagnostic tool as well).
A common mistake many people make in XGWorks is when they have edited a voice, or even selected a voice, and
then saved their song, they find that on re-loading and playback, all of the voices saved have gone, and just a big set
of grand pianos are playing. The reason for this is that to correctly edit a voice in XGEDIT and set it up for a track,
you actually need to perform a task known as
‘Insert XG parameter’
If we go through the process of setting up a track with the correct sound, and performing a few edits on it, you will
begin to see what we mean.
For example: Let’s say that on MIDI track 1 we want a bass sound, with loads of filter and resonance. Well we could
quickly call up this sound using the right mouse button on the track marker, to select a voice as shown below.
But this would not actually store the voice in a track. The proper way to call up a voice, edit it, and store it in a track is
by going to the XGEditor screen, and following the simple rules shown below.
1: Select your voice from the XGEditor screen by clicking on the part number (MIDI track), and then from the voice list
box that pops up, select your sound.
2: If you wish to edit this sound, click on the detail button at the bottom of the XGEditor window (next to where it says
MULTI PART, and edit away.
3: When you are happy with your sound, click on the
“Insert XG parameter”
option at the top of the XGEditor Window
(The small green arrow pointing down onto a red line, and select the track that you wish your sound to be on)
4: If you have not as yet recorded anything onto this track, you will be asked if you wish to create block, click ‘yes’,
and hey presto, you will be able to see a new little block of data on your track. This will contain not only the correct
program change message to call up your voice, but also all of the parameters that you have just edited.
You can verify this for yourself, by using one of XGWorks most powerful features: The event list!
Now remembering what we said about sysex, and all those horrible codes that you may have to learn, well in
XGWorks you don’t have to remember a single one of them. This is because XGWorks has a very clever event list
system, which can (unlike every other sequencer) understand all those little codes, and translate them into plain
English as is shown in the following diagram.