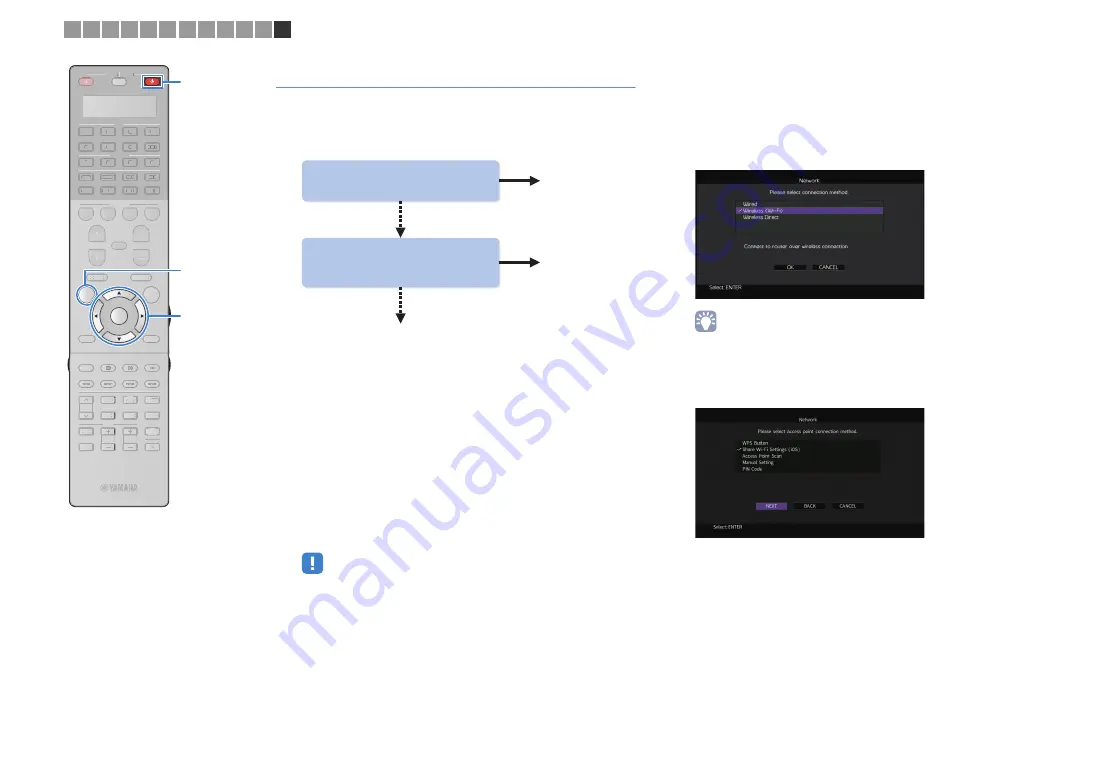
En
58
Connecting the unit to a wireless network
There are several methods to connect the unit to a wireless
network.
Select a connection method according to your environment.
■
A: Sharing the iOS device setting
You can easily setup a wireless connection by applying the
connection settings on iOS devices (iPhone/iPod touch).
Before proceeding, confirm that your iOS device is connected to a
wireless router.
1
Press RECEIVER
z
to turn on the unit.
2
Turn on the TV and switch the TV input to display
video from the unit (HDMI OUT jack).
• Operations with TV screen are available only when your TV is connected to
the unit via HDMI.
3
Press ON SCREEN.
4
Use the cursor keys to select “Setup” and press
ENTER.
5
Use the cursor keys (
e
/
r
) to select “Network”.
6
Use the cursor keys (
q
/
w
) to select “Network
Connection” and press ENTER.
7
Use the cursor keys (
q
/
w
) and ENTER to check
“Wireless (Wi-Fi)” and select “OK”.
• The checkmark indicates the current setting.
8
Use the cursor keys (
q
/
w
) and ENTER to check
“Share Wi-Fi Settings (iOS)” and select “NEXT”.
Yes
Do you own iOS devices
(iPhone/iPod touch)?
Yes
A
B
Does your wireless router
(access point) have a WPS
button?
C
No
No
1 2 3 4 5 6 7 8 9 10 11 12
CLASSICAL
LIVE
CLUB
ENTERTAIN
MOVIE
STEREO
STRAIGHT
INPUT
PURE
DIRECT
MUTE
TV
TV VOL
MODE
TV CH
PRESET
SOURCE
RECEIVER
AV
AUDIO
1
2
3
4
5
6
7
V-AUX
1
2
3
4
BLUETOOTH
TUNER
USB
NET
PHONO
MULTI
[ B ]
[ A ]
SCENE
1
2
3
4
PROGRAM
VOLUME
MUTE
TOP MENU
RETURN
DISPLAY
POP-UP/MENU
ENTER
ON SCREEN
OPTION
CLASSICAL
CLASSICAL
LIVE
CLUB
ENTERTAI
TT N
MOVIE
STEREO
STRAIGHT
INPUT
PURE
DIRECT
MUTE
TV
TV VOL
MODE
TV CH
PRESET
SOURCE
RECEIVER
AV
AUDIO
1
2
3
4
5
6
7
V-AUX
1
2
3
4
BLUETOOTH
TUNER
USB
NET
PHONO
MULTI
[ B ]
[ A ]
SCENE
1
2
3
4
PROGRAM
VOLUME
MUTE
TOP MENU
RETURN
DISPLAY
POP-UP/MENU
OPTION
ON
S
CREEN
ENTER
RECEIVER
z
Cursor keys






























