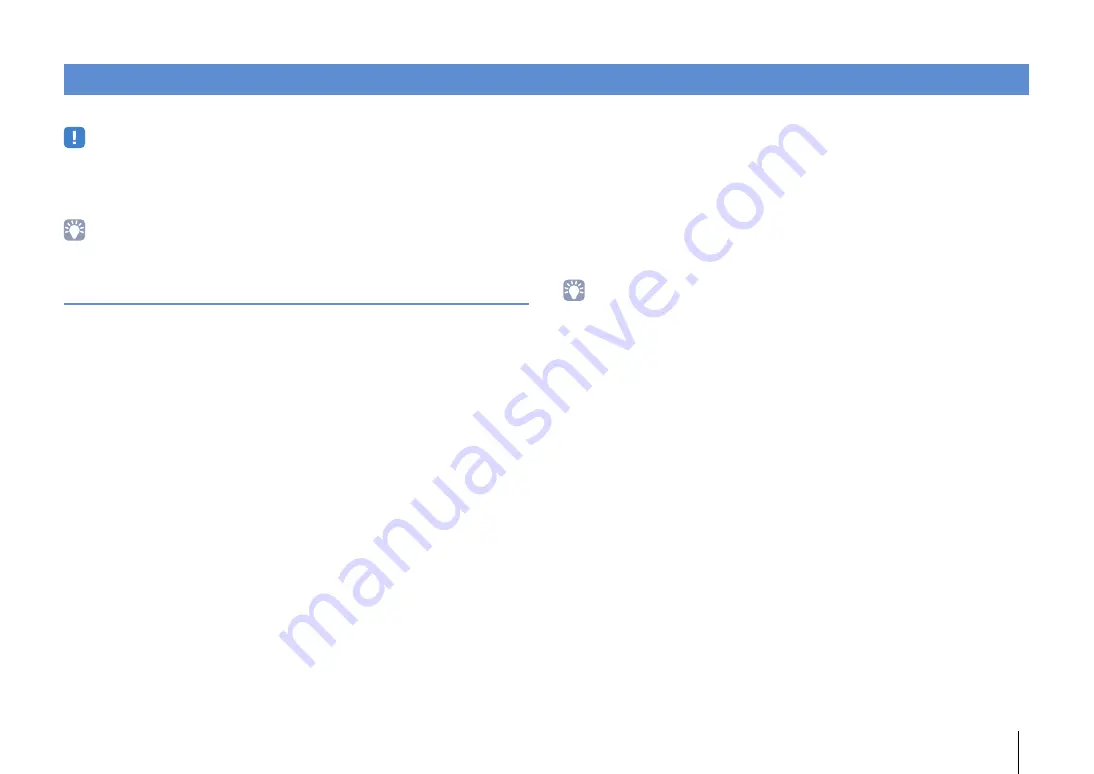
PLAYBACK
➤
Playing back music stored on media servers (PCs/NAS)
En
89
You can play back music files stored on your PC or DLNA-compatible NAS on the unit.
• To use this function, the unit and your PC must be connected to the same router (p.43). You can check
whether the network parameters (such as the IP address) are properly assigned to the unit in “Network”
(p.143) in the “Information” menu.
• The audio may be interrupted while using the wireless network connection. In this case, use the wired
network connection.
• For details on playable file formats, see “Supported devices and file formats” (p.165).
Media sharing setup
To play back music files stored on your PC or DLNA-compatible NAS, first you need to
configure the media sharing setting on each music server.
■
For a PC with Windows Media Player installed
❑
For Windows Media Player 12
1
Start Windows Media Player 12 on your PC.
2
Select “Stream”, then “Turn on media streaming”.
3
Click “Turn on media streaming”.
4
Select “Allowed” from the drop-down list next to the unit’s model
name.
5
Click “OK” to exit.
❑
For Windows Media Player 11
1
Start Windows Media Player 11 on your PC.
2
Select “Library”, then “Media Sharing”.
3
Check the “Share my media to” box, select the unit’s icon, and click
“Allow”.
4
Click “OK” to exit.
• For details on media sharing settings, refer to Windows Media Player help.
■
For a PC or a NAS with other DLNA server software
installed
Refer to the instruction manual for the device or software and configure the media
sharing settings.
Playing back music stored on media servers (PCs/NAS)
Summary of Contents for Aventage RX-A3040
Page 182: ...2014 Yamaha Corporation YG260B0 EN...
















































