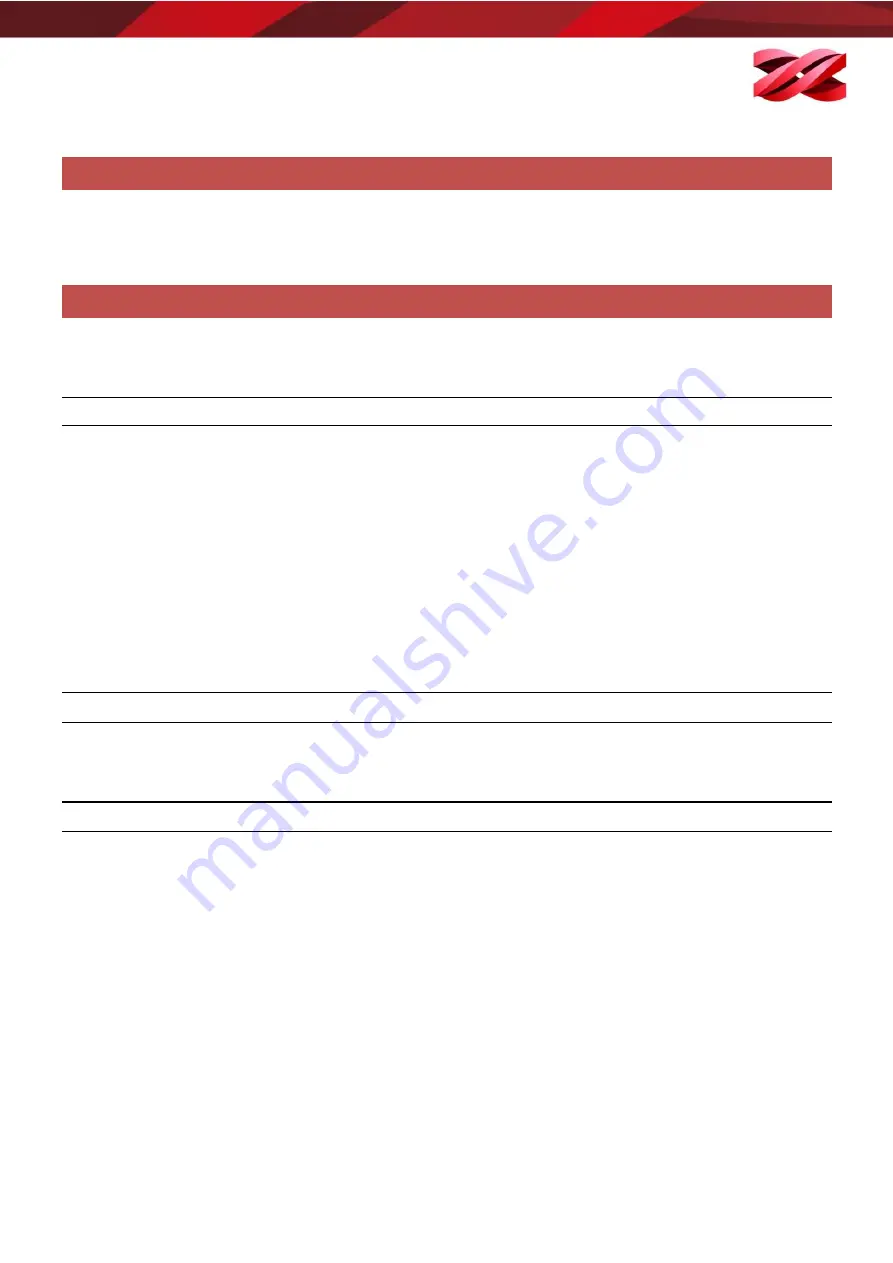
Version 1.0
PartPro150 xP Operation Manual
2
INTRODUCTION
The PartPro150 xP is a stereolithography 3D printer that uses UV laser to cure photosensitive resins.
During the printing process, the UV laser traces the cross-section patterns on the surface of the resin
layer by layer. The nature of laser and UV resin presents parts with fine details and smooth surface finish.
DISCLAIMER
This manual is designed for users to understand how to use the PartPro150 xP printer in a safe manner. Please
read through all sections especially the safety guide carefully before unpacking, operating, replacing, and
removing any part of this product.
INTENDED USE
•
User must read and understand the contents of this installation and user manual as following. Failure to
read the manual may lead to personal injury, inferior results or damage to the PartPro150 xP.
•
Before performing any operations on the machine and/or packaging of the various parties should read this
entire instruction manual. This contains important information for the safety of persons engaged in routine
maintenance, the persons involved in the use and operation of the machine.
•
This manual refers to the machine on which the model number is indicated on the title. XYZprinting
reserves the right to make technical changes on the machines and manuals without prior notice.
•
No part of this manual may be reproduced, stored in a retrieval system, or transmitted, in any form or by
any means, electronic, mechanical, recording, or otherwise, without the prior written permission of
XYZprinting. For this entire user guide, please contact authorized reseller or XYZprinting customer service
for providing.
•
Requests for additional copies of this manual should be directed to customer service of XYZprinting.
LIMITATION OF WARRANTY AND LIABILITY
XYZprinting is responsible for the device in its original configuration. Any changes to the configuration of the
machine must be performed or authorized by the XYZprinting technical department. XYZprinting is not
responsible for the problems and warranty dues to the use of not original spare parts or printing materials.
TRADEMARK
All trademarks and register trademarks are the property of their respective owners.
Copyright © 2019 XYZprinting, Inc. All Rights Reserved.




































