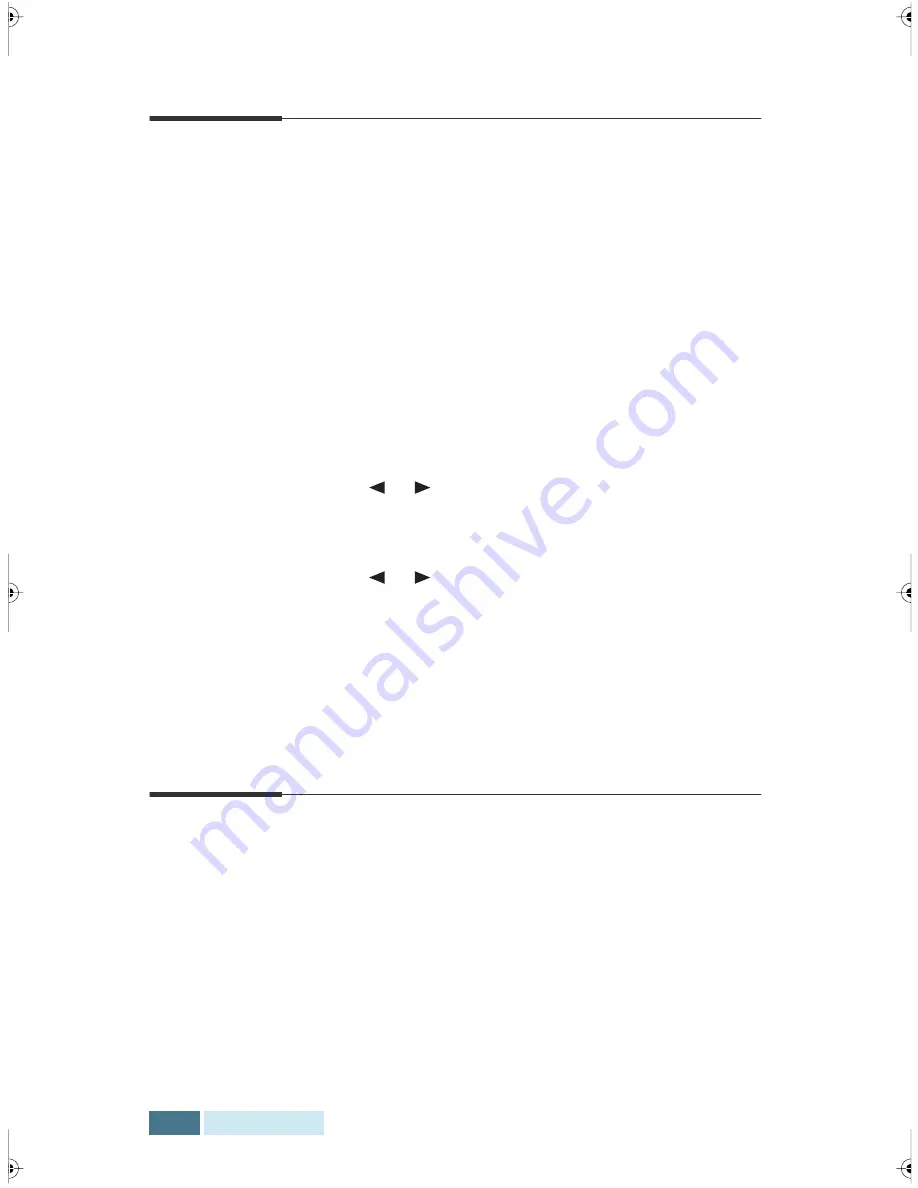
5.4
Maintenance
Adjusting Shading
If the scanning unit becomes dirty, it can alter the shading
value. If the documents you are sending or copying have
black lines or are blurred, adjust the shading setting.
1
Clean the scanner (see page 5.8). Test again, if the
copy quality is still poor, proceed with steps 2 through 5.
2
Load a sheet of white paper into the automatic
document feeder.
3
Press the
Setup
button on the front panel. The display
shows the first setup menu; “FAX NUMBER/NAME.”
4
Press
or
until “MAINTENANCE” appears, then
press the
Start/Enter
button. The display shows the
first menu; “CLEAN DRUM.”
5
Press
or
until you find “ADJUST SHADING”, then
press the
Start/Enter
button.
The white paper is scanned through the document
feeder.
Setting the Machine to be Checked
by Phone
With the Remote Test feature, Xerox service can run
diagnostics on the WorkCentre Pro 580 remotely over the
phone lines. This can eliminate the need to send a technician
to your site.
1
Press the
Setup
button on the control panel. The display
shows the first setup menu; “FAX NUMBER/NAME.”
Summary of Contents for WorkCentre Pro 580
Page 1: ......
Page 138: ...4 30 Printing...
Page 172: ...6 20 Troubleshooting This page intentionally left blank...
Page 190: ...A 18 Appendix This page intentionally left blank...






























