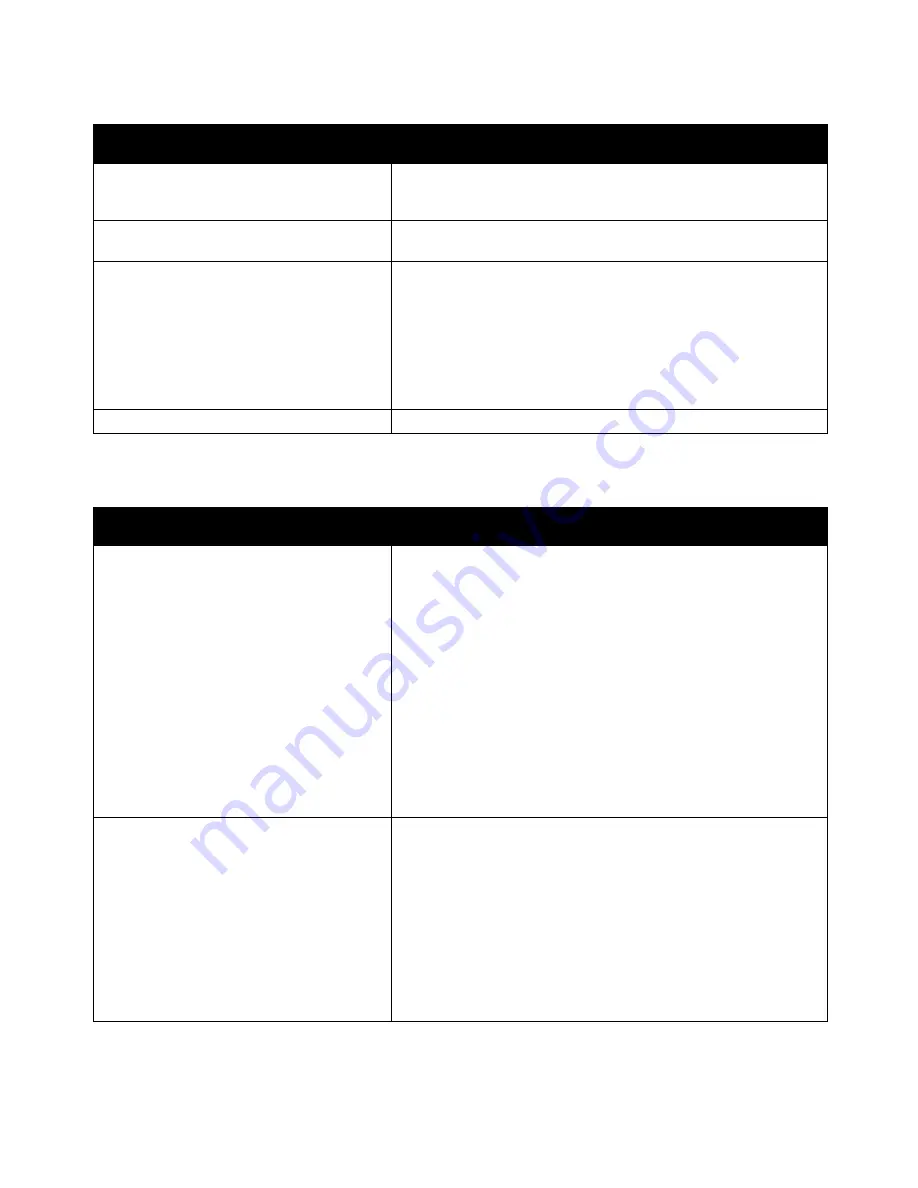
Troubleshooting
212
WorkCentre 7800 Series Multifunction Printer
User Guide
Printing Takes Too Long
Probable Causes
Solutions
The printer is set to print on a paper type that
requires slower printing.
Certain paper types, like heavyweight paper and transparencies,
take more time to print. Ensure that the print driver and control
panel are set to the proper paper type.
The printer is in Energy Saver mode.
Wait. It takes time for printing to start when the printer is coming
out of Energy Saver mode.
The way the printer was installed on the
network could be an issue.
•
Determine if a print spooler or a computer sharing the printer is
buffering all print jobs and then spooling them to the printer.
Spooling can slow print speeds.
•
To test the speed of the printer, print multiple copies of an
information page, such as a demo page. If the page prints at
the rated speed of the printer, you could have a network or
printer installation issue. For additional help, contact the system
administrator.
The job is complex.
Wait. No action needed.
Document Fails to Print
Probable Causes
Solutions
Selected tray has wrong paper size loaded.
To view the Job Status for a failed print on the touch screen:
1.
At the printer control panel, press the
Job Status
button.
2.
Find the failed print job in the list.
3.
Note the status of the failed print job, such as Held: Resources
Required.
4.
For details, touch the print job, then touch
Details
.
5.
Note the Tray number listed under Resources and the status of
the selected tray.
6.
Load the correct size paper in the tray or select another tray.
Selected paper type or color is not available.
To view the Job Status for a failed print on the touch screen:
1.
At the printer control panel, press the
Job Status
button.
2.
Find the failed print job in the list.
3.
Note the status of the failed print job, such as Held: Resources
Required.
4.
For details, touch the print job, then touch
Details
.
5.
Note the Tray number listed under Resources and the status of
the selected tray.
6.
Load the correct paper type or color in the tray, or select another
tray.






























