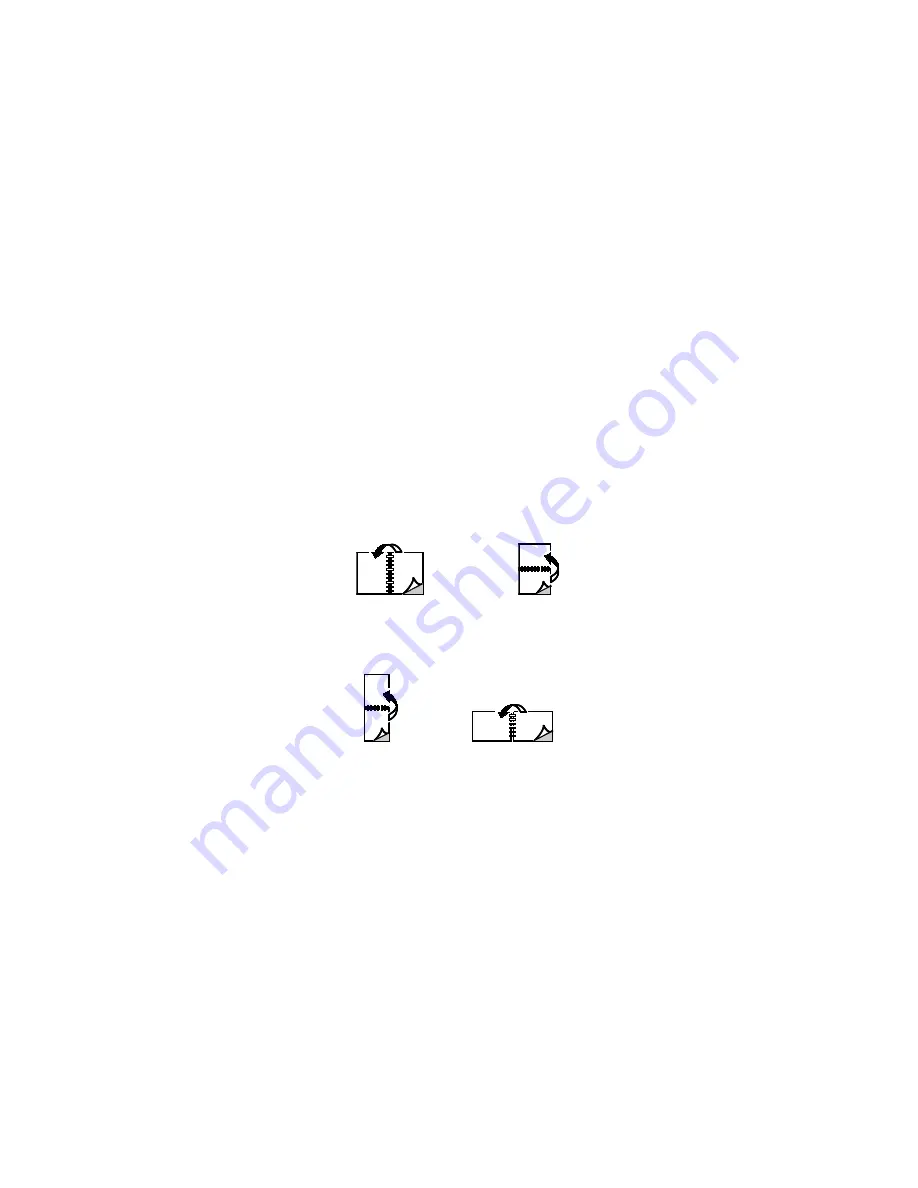
Printing
Xerox
®
VersaLink
®
C7020/C7025/C7030 Color Multifunction Printer 143
User Guide
Printing on Both Sides of the Paper
Printing a 2-Sided Document
If your printer supports Automatic 2-Sided Printing, the options are specified in the print driver. The print
driver uses the settings for portrait or landscape orientation from the application for printing the
document.
Note:
Ensure that the paper size and weight are supported. For details, refer to
Supported Paper Types
and Weights for Automatic 2-Sided Printing
on page 161.
2-Sided Page Layout Options
You can specify the page layout for 2-sided printing, which determines how the printed pages turn.
These settings override the application page orientation settings.
•
1-Sided Print
: This option prints on one side of the media. Use this option when printing on
envelopes, labels, or other media that cannot be printed on both sides.
•
2-Sided Print
: This option prints the job on both sides of the paper to allow binding on the long
edge of the paper. The following illustrations show the result for documents with portrait and
landscape orientations, respectively:
•
2-Sided Print, Flip on Short Edge
: Prints on both sides of the paper. The images print to allow
binding on the short edge of the paper. The following illustrations show the result for documents
with portrait and landscape orientations, respectively:
Note:
2-Sided Printing is part of the Earth Smart settings.
To change your default print driver settings, refer to
Setting Default Printing Options for Windows
on
page 130.
Xerox Black and White
You can select printing in color or black and white.
•
Off (use Document Color)
: Use this option to print in color.
•
On
: Use this option to print in black and white.
















































