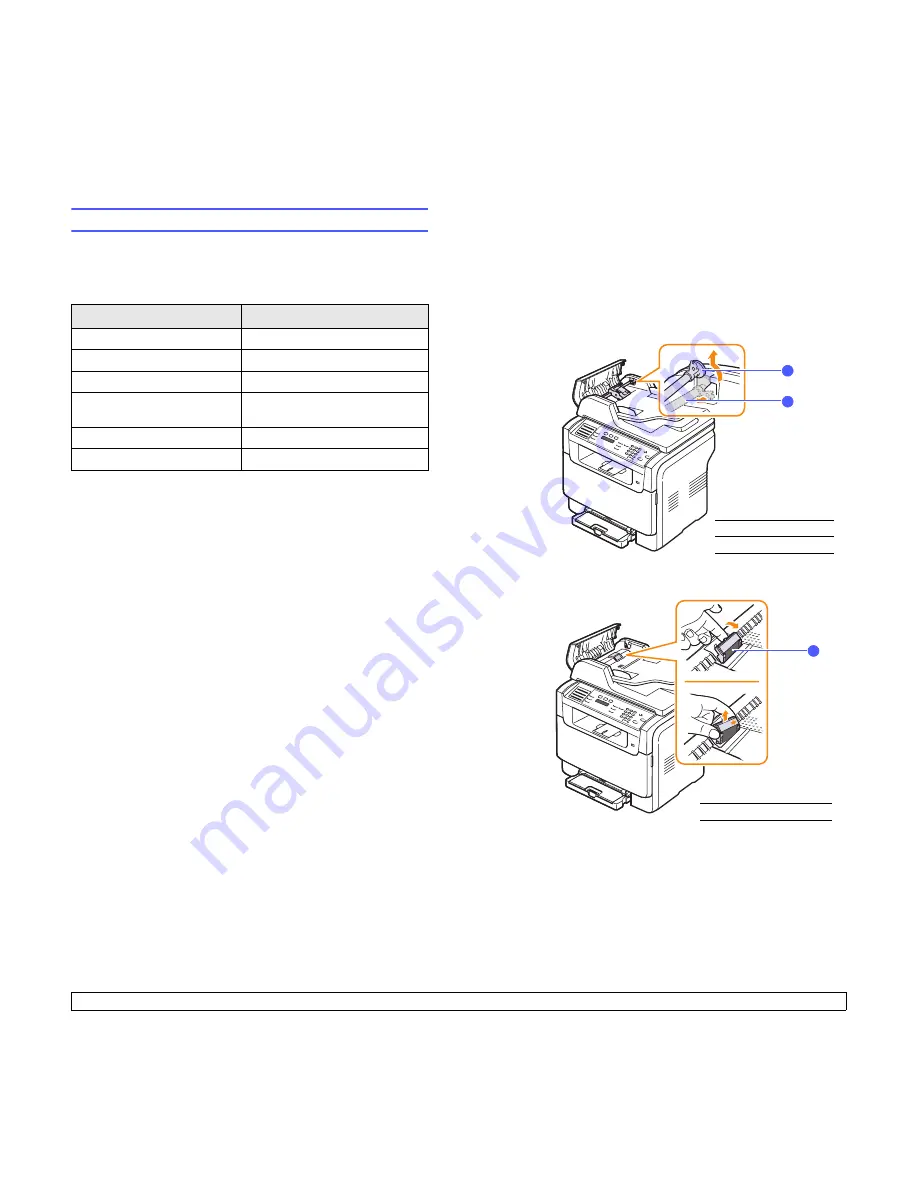
13
.10
<Maintenance>
Maintenance Parts
To avoid print quality and paper feed problems resulting from worn parts
and to maintain your printer in top working condition the following items
will need to be replaced at the specified number of pages or when the
life span of each item has expired.
Xerox
highly recommends that an authorized service provider, dealer or
the retailer where you bought printer performs this maintenance activity.
Checking replaceable parts
If you experience frequent paper jams or printing problems, check the
number of pages the machine has printed or scanned. Replace the
corresponding parts, if necessary.
The following information are available for checking the replaceable
elements of your machine:
•
Supplies Info
: prints the supply information page.
•
Total
: displays the total number of pages printed.
•
ADF Scan
: displays the number of pages scanned using the ADF.
•
Platen Scan
: displays the number of pages scanned using the
scanner glass.
•
Imaging Uint
,
Transfer Belt
,
Fuser
,
TransferRoller
,
Tray1 Roller
,
Tray2 Roller
: displays the number of pages printed each item.
To check the replaceable parts:
1
Press
Menu
until
System Setup
appears on the bottom line of the
display and press
Enter
.
2
Press the
Scroll
buttons until
Maintenance
appears and press
Enter
.
3
Press the
Scroll
buttons until
Supplies Life
appears and press
Enter
.
4
Press the
Scroll
buttons until the item you want appears and press
Enter
.
5
If you selected to print a supply information page, press
Enter
to
confirm.
6
Press
Stop/Clear
to return to Standby mode.
Items
Yield (Average)
ADF rubber pad
Approx. 20,000 pages
Transfer belt
Approx.
6
0,000 images
Transfer roller
Approx. 100,000 pages
Fuser unit
Approx. 100,000 black pages or
50,000 colour pages
Tray rubber pad
Approx. 250,000 pages
Pickup roller
Approx. 50,000 pages
Replacing the ADF rubber pad
You will need to replace the ADF rubber pad when there seems to be a
consistent problem with paper pickup or when its specified yield is
reached.
1
Open the ADF cover.
2
Rotate the bushing on the right end of the ADF roller toward the
ADF and remove the roller from the slot.
3
Remove the ADF rubber pad from the ADF, as shown.
4
Insert a new ADF rubber pad into place.
1
bushing
2
ADF roller
1
2
1
ADF rubber pad
1
Summary of Contents for Printer fwww
Page 1: ...User Guide...
Page 95: ...Software section...
Page 133: ...www xerox com office support...






























