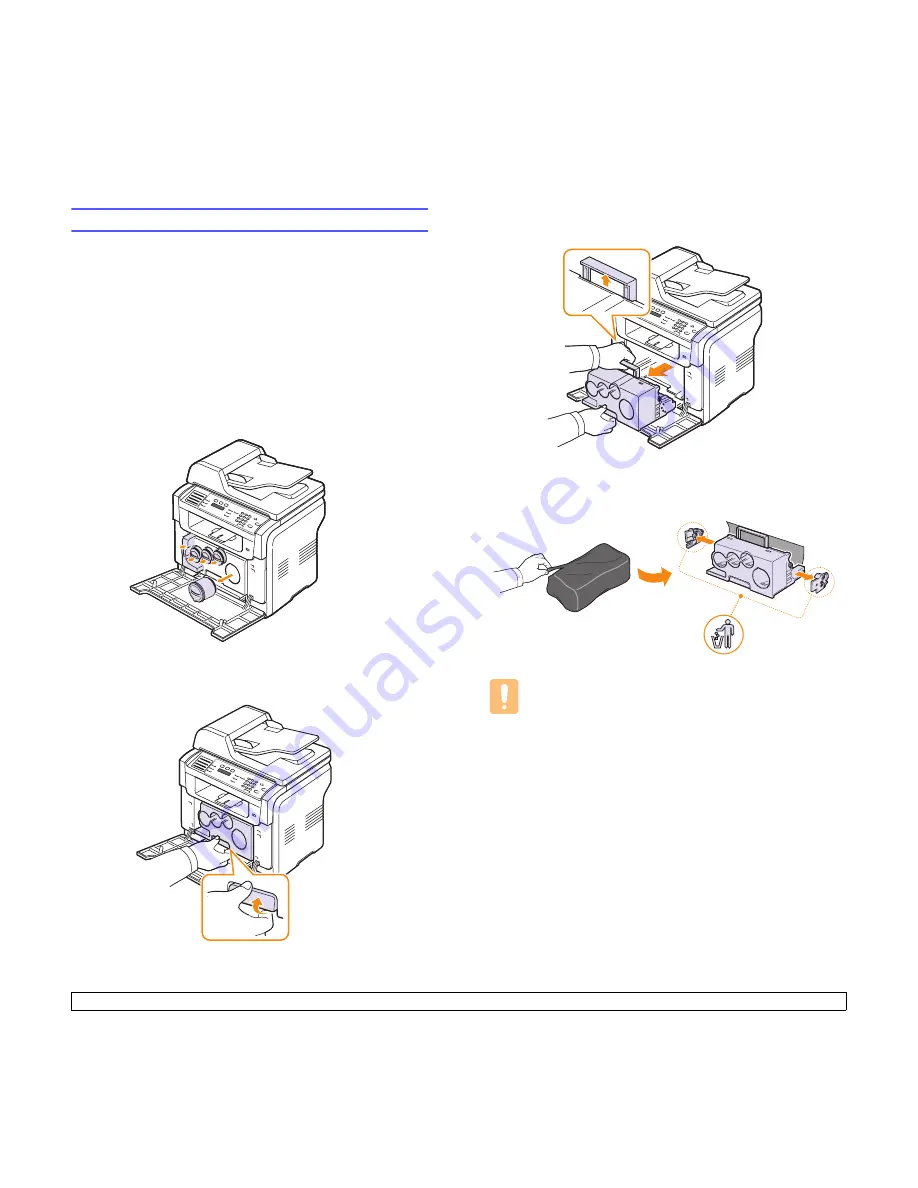
13
.7
<Maintenance>
Replacing the Imaging Unit
The life of the imaging unit is approximately 20,000 pages for black or
50,000 image printing whichever comes first. When the life span of the
imaging unit has expired,
Replace Imaging Unit
appears on the display
of the control panel, indicating the imaging unit needs to be replaced.
Otherwise your printer stops printing.
To replace the imaging unit:
1
Turn the machine off, then wait a few minutes for the machine to
cool.
2
Open the front cover.
3
Remove all of the toner cartridges and waste toner container from
the machine.
4
Pull the imaging unit out of the machine using the handle on its
bottom.
5
Extend the top handle on the imaging unit and then use it to pull the
imaging unit out of the machine completely.
6
Take a new imaging unit out of its package. Remove the protective
devices on both sides of the imaging unit and the paper protecting
the surface of the imaging unit.
Cautions
• Don’t use sharp objects, such as a knife or scissors, to open
the imaging unit package. You could damage the surface of
the imaging unit.
• Be careful not to scratch the surface of the imaging unit.
• To prevent damage, do not expose the imaging unit to light for
more than a few minutes. Cover it with a piece of paper to
protect it if necessary.
Summary of Contents for Printer fwww
Page 1: ...User Guide...
Page 95: ...Software section...
Page 133: ...www xerox com office support...






























