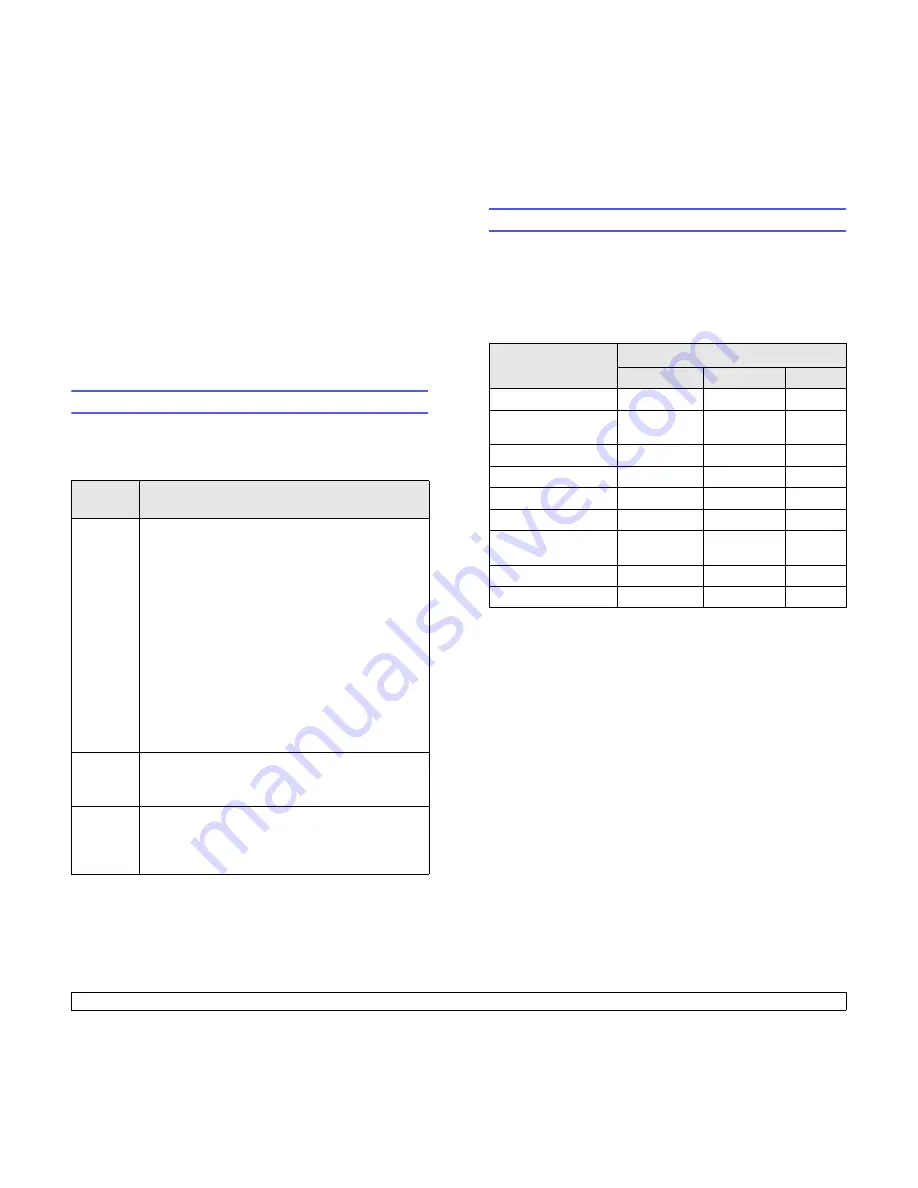
3
.1
<Software overview>
3
Software overview
This chapter gives you an overview of the software that comes with your
machine. Further details about installing and using the software are
explained in the
Software Section
.
This chapter includes:
•
Supplied software
•
Printer driver features
•
System requirements
Supplied software
You must install the printer and scanner software using the supplied CDs
after you have set up your machine and connected it to your computer.
Each CD provides you with the following software:
Operating
system
Contents
Windows
•
Printer driver
: Use this driver to take full advantage
of your printer’s features.
•
Scanner driver
: TWAIN and Windows Image
Acquisition (WIA) drivers are available for scanning
documents on your machine.
•
Status Monitor
: Appears when printing errors occur.
See the
Software Section
for details about installing
the Status Monitor program.
•
Printer Setting Utility
: You can configure print
settings.
•
Network Scan
: This program allows you to scan a
document on your machine and save it to a network-
connected computer.
•
Set IP
: Use this program to set your machine’s TCP/
IP addresses.
•
User’s Guide
in PDF
Linux
•
Printer driver
: Use this driver to run your machine
from a Linux computer and print documents.
•
SANE
: Use this driver to scan documents.
Macintosh
•
Printer driver
: Use this driver to run your machine
from a Macintosh.
•
Scanner driver
: TWAIN driver is available for
scanning documents on your machine.
Printer driver features
Your printer drivers support the following standard features:
• Paper orientation, size, source and media type selection
• Number of copies
In addition, you can use various special printing features. The following
table shows a general overview of features supported by your printer
drivers:
Feature
Printer Driver
Windows
Macintosh
Linux
Print quality option
O
O
O
Multiple pages per
sheet (N-up)
O
O
O (2, 4)
Poster printing
O
X
X
Booklet Printing
O
X
X
Fit to page printing
O
O
X
Scale printing
O
O
X
Different source for
first page
O
O
X
Watermark
O
X
X
Overlay
O
X
X
Summary of Contents for Printer fwww
Page 1: ...User Guide...
Page 95: ...Software section...
Page 133: ...www xerox com office support...






























