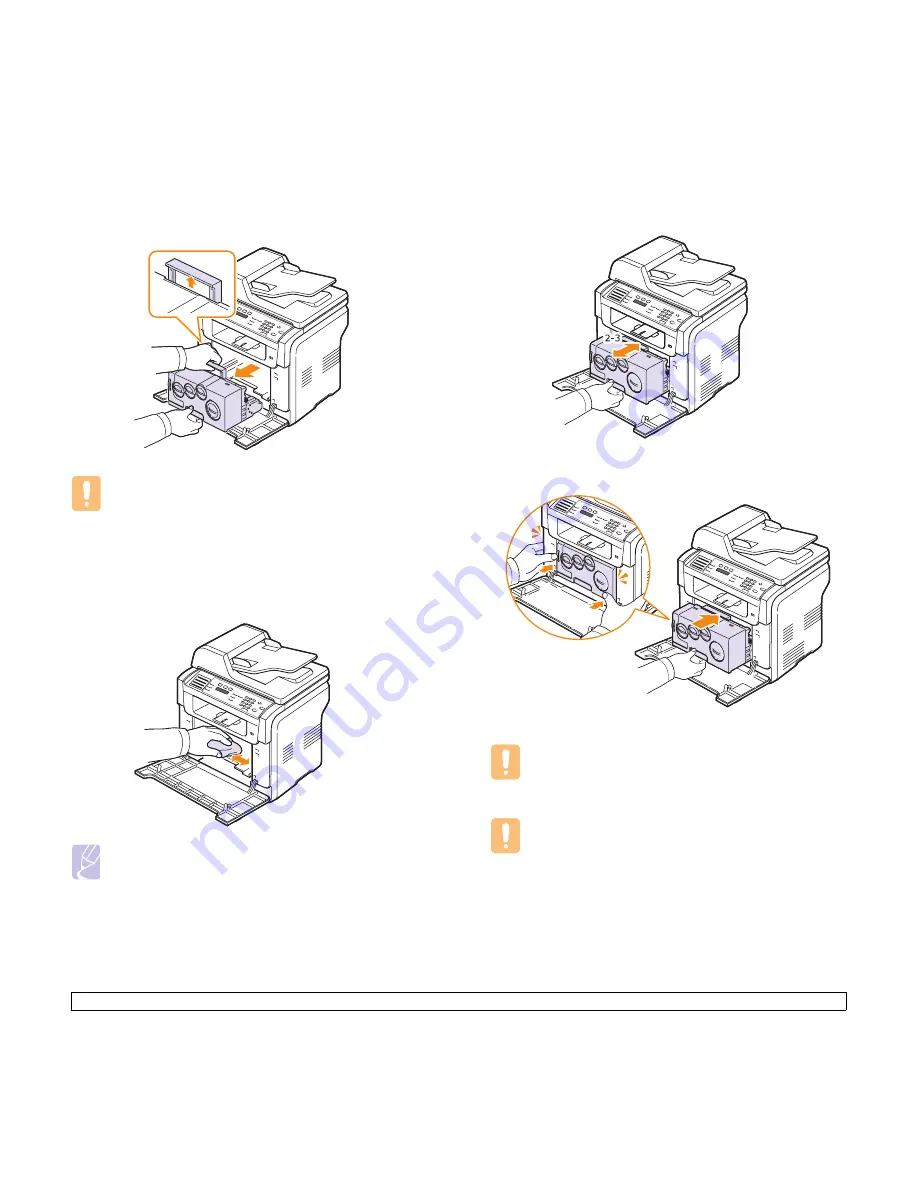
13
.3
<Maintenance>
3
Extend the top handle on the imaging unit and then use it to pull the
imaging unit out of the machine completely.
4
With a dry lint-free cloth, wipe away any dust and spilled toner.
Cautions
• To prevent damage to the imaging unit, do not expose it to
light for more than a few minutes. Cover it with a piece of
paper, if necessary.
• Do not touch the green surface on the imaging unit with your
hands or any other material. Use the handle on it to avoid
touching this area.
• Be careful not to scratch the surface of the imaging unit.
Note
• After cleaning, let the printer to dry completely.
5
Pull the imaging unit about half and push it until it sounds ‘click’.
Repeat this action two or three times.
6
Push the imaging unit until it sounds ‘click’ in to the machine.
7
Close the front cover firmly.
8
Plug in the power cord and turn the machine on.
Caution
• If the front cover is not completely closed, the machine will not
operate.
Caution
• If there is a cracking sound, re-install the imaging unit. The
imaging unit is not properly installed.
Summary of Contents for Printer fwww
Page 1: ...User Guide...
Page 95: ...Software section...
Page 133: ...www xerox com office support...






























