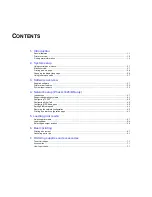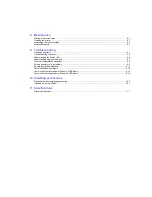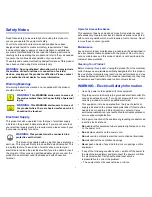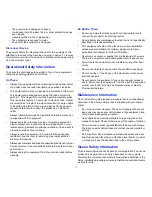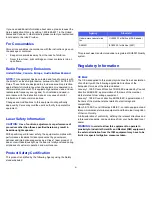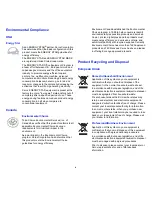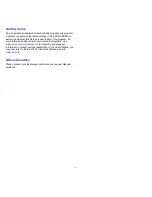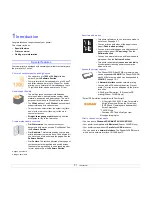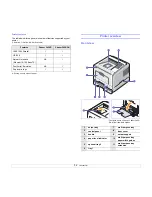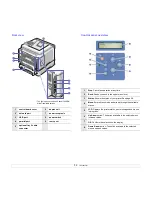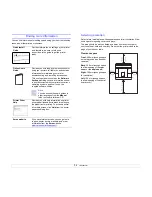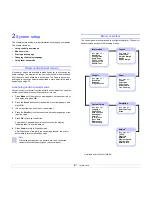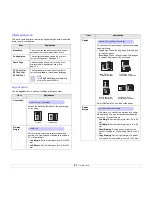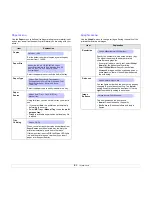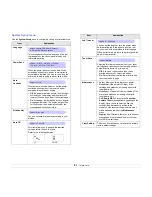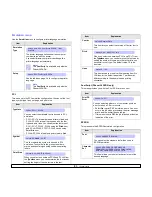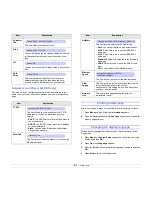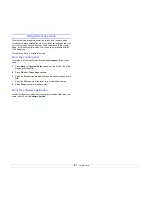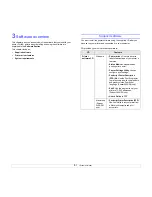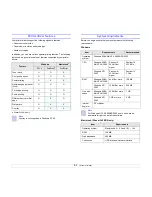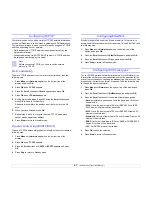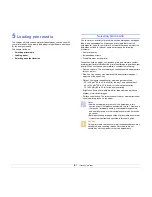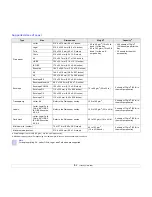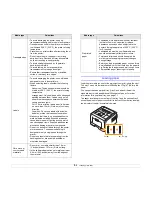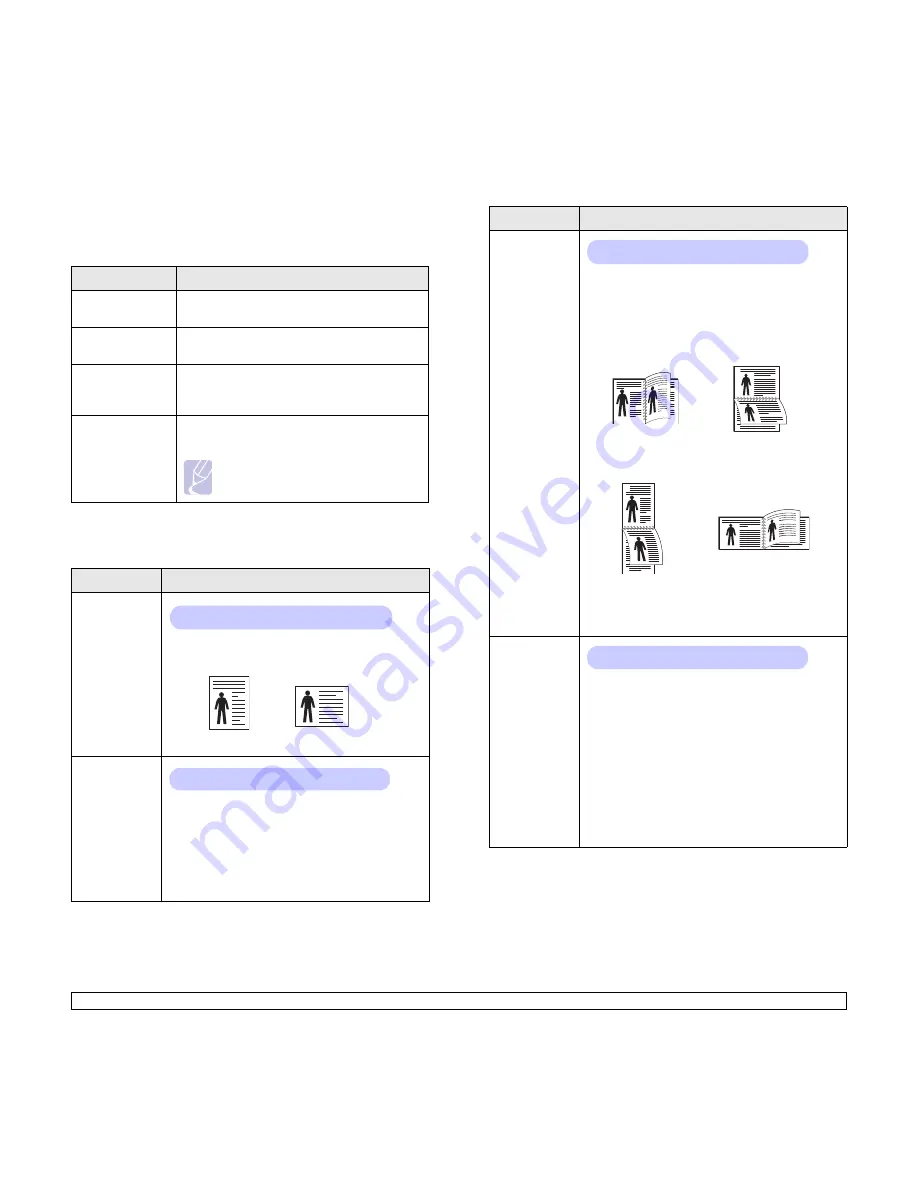
2
.2
<System setup>
Information menu
This menu contains printer information pages that give details about the
printer and its configuration.
Layout menu
Use the
Layout
menu to define all settings relating to output.
Item
Explanation
Menu Map
The menu map shows the layout and current
settings of the control panel menu items.
Configuraton
The configuration page shows the printer’s
current configuration. See page 8.1.
Demo Page
The demo page allows you to check if your
printer properly performs printing. See
page 2.6.
PCL Font List
PS3 Font List
EPSON Font
The font sample list shows all of the fonts
currently available in the selected language.
Note
This
PS3 Font List
is available only
with the Phaser 3428/DN.
Item
Explanation
Orientation
Choose the default orientation of the print image
on the page.
Simplex
Margin
Set the margin of print materials for one-sided
printing. You can increase or decrease the value in
0.1 mm increments.
•
Top Margin
: Set the top margin, from 0.0 to 250
mm.
•
Left Margin
: Set the left margin, from 0.0 to 164
mm.
Values: Portrait, Landscape
Portrait
Landscape
Values: 0.0
Duplex
To print on both sides of paper, choose the binding
edge as follows.
•
Long Edge
: Flip on the long edge. Prints pages
to read like a book.
•
Short Edge
: Flip on the short edge. Prints pages
to read by flipping over like a note pad.
Select
Off
to print on one side of the paper.
Duplex
Margin
In this menu, you can set the margins for double-
sided printing. You can increase or decrease the
value in 0.1 mm increments.
•
Top Margin
: Set the top margin, from 0.0 to 9.9
mm.
•
Left Margin
: Set the left margin, from 0.0 to 9.9
mm.
•
Short Binding
: Set the bottom margin of the
back of the page for short binding, from 0.0 to 22
mm.
•
Long Binding
: Set the right margin of the back
of the page for long binding, from 0.0 to 22 mm.
Item
Explanation
Values: Off, Long Edge, Short Edge
Long Edge in the
Portrait orientation
Long Edge in the
Landscape orientation
2
5
3
2
5
3
2
5
3
2
5
3
Short Edge in the
Landscape orientation
Short Edge in the
Portrait orientation
Values: Top/Left, Short/Long