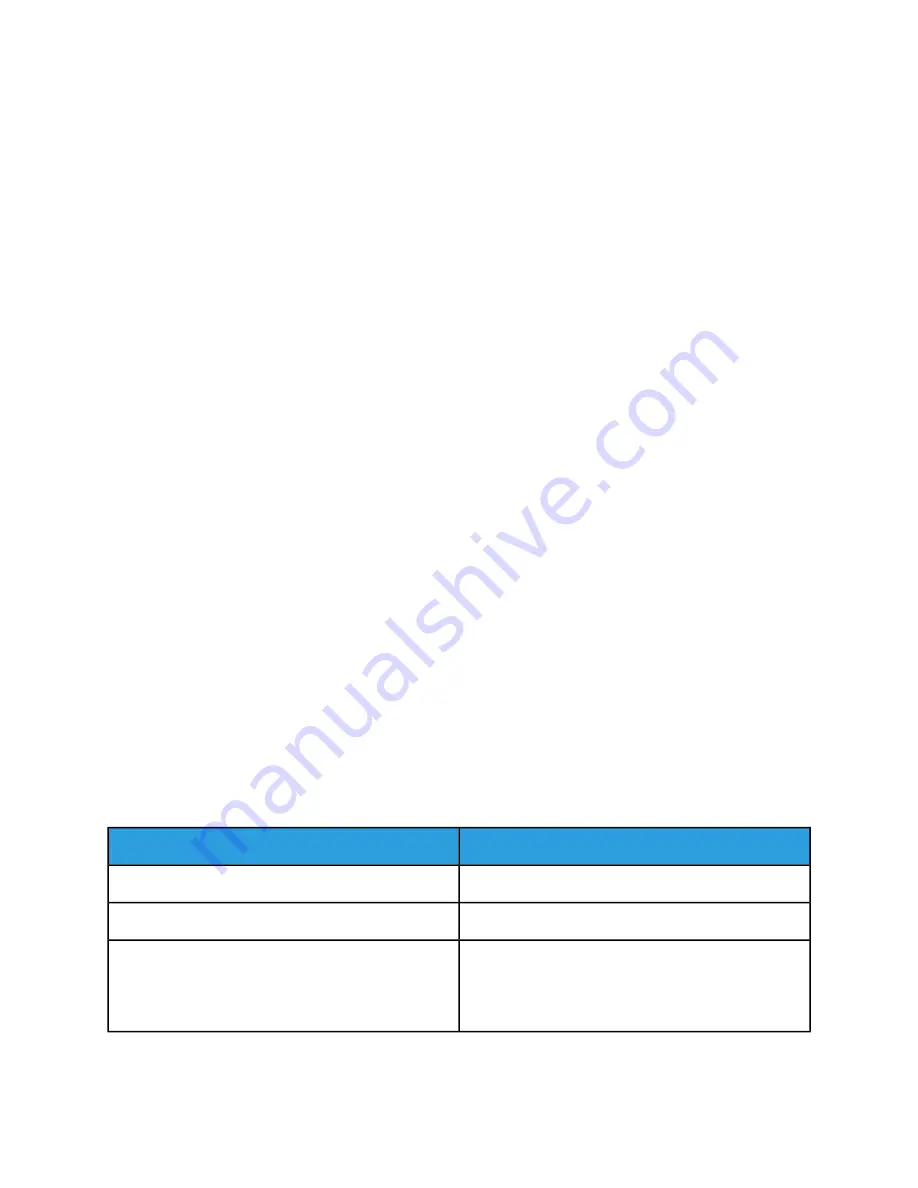
The user interface consists of the controls by which a user issues commands to a device or system, and
the displays by which the device or system informs the user of the current state, its functions, and its
processes.
The UI will also provide a graphic display for messages, information, instructions, menus and machine
diagram (mimic).
Keyboard Specifications
USB
Navigating the user interface using only the keyboard
The Xerox Nuvera user interface, in addition to being navigable with the USB mouse, can also be
navigated through the keyboard.
Some examples of why the user interface is keyboard-accessible:
• Blind people cannot use a mouse because they cannot see where to click. They use their keyboard
almost exclusively.
• Some individuals with neuromuscular impairments cannot use a mouse either.
For information on keyboard accessibility, see
Special Navigation / Activation Keyboard Shortcuts
Common Keyboard Shortcuts
You can use the keyboard to navigate the UI and program jobs. For a complete set of documentation
on keyboard navigation, see
on the Sun/Java website.
User Interface Components Key
Focusable Component: Any button or control in the UI that can be clicked or have data entered into
it.
Character: A letter or number inside an editable text field.
Pane: One of 3 main areas of the user interface: the status area, service buttons (Copy, Print, etc...) on
the left side, and the main content/tab area.
Keyboard Focus: The UI component that is enabled for some input from the user. This is visible in the
UI as a blue border around the component.
Action
Keyboard Operation
Navigates to the next focusable component.
Tab
Navigates to the previous focusable component.
Shift+Tab
Navigates to the next focusable component. This works
even if the component that previously had focus accepts
tabs; for example this is how to escape out of tables
once a table element gets focus.
Tab
Xerox
®
Nuvera
®
21-24
User Guide and Training Aid (UGTA)
Machine Specifications
Summary of Contents for Nuvera
Page 2: ......
Page 20: ...Xerox Nuvera 1 2 User Guide and Training Aid UGTA Copyright and Trademark Declarations ...
Page 42: ...Xerox Nuvera 4 4 User Guide and Training Aid UGTA About ...
Page 66: ...Xerox Nuvera 7 8 User Guide and Training Aid UGTA Managing System Resources ...
Page 68: ...Xerox Nuvera 8 2 User Guide and Training Aid UGTA Managing System Software and Hardware ...
Page 82: ...Xerox Nuvera 10 12 User Guide and Training Aid UGTA Expected Paper Handling ...
Page 120: ...Xerox Nuvera 12 26 User Guide and Training Aid UGTA Setting Up Complex Jobs ...
Page 124: ...Xerox Nuvera 13 4 User Guide and Training Aid UGTA When to unload Stackers ...
Page 254: ...Xerox Nuvera 19 6 User Guide and Training Aid UGTA Clearing Paper Jams ...
Page 293: ......
Page 294: ......















































