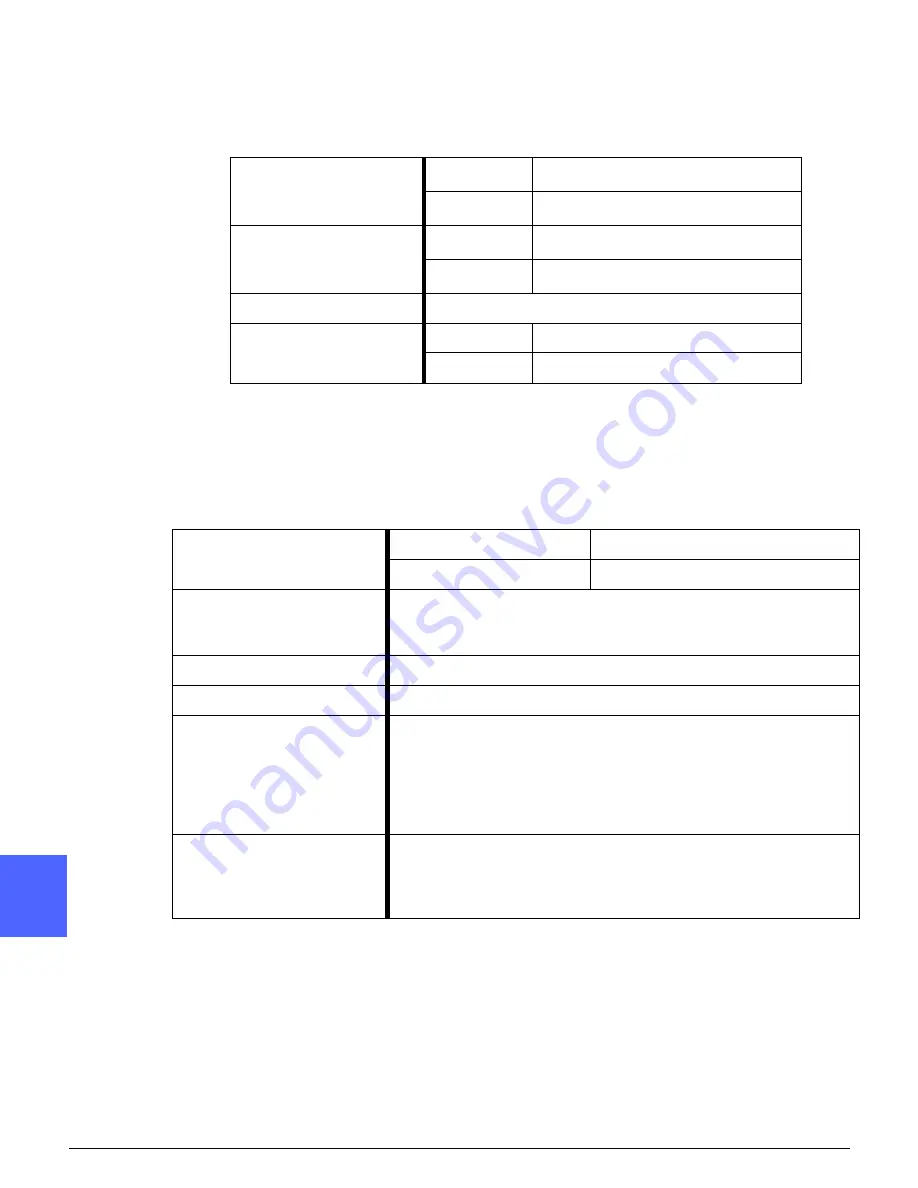
TECHNICAL INFORMATION
13–4
DOCUMENT CENTRE CS 50 USER GUIDE
1
2
3
4
5
13
7
Environmental Requirements
Health and Safety Information
Standby Temperatures
Minimum
14
o
F (-10
o
C) at 5% relative humidity
Maximum
104
o
F (40
o
C) at 95% relative humidity
Operating Temperatures
Minimum
50
o
F (10
o
C) at 15% relative humidity
Maximum
95
o
F (35
o
C) at 85% relative humidity
Maximum Altitude
10,000 feet (3050 metres) in normal configuration
Heat Output
Operating
4080 BTUs per hour, average
Standby
2720 BTUs per hour, average
Noise Levels
Standby
58.4 dB(A)
Impulse/Run Mode
71.0 dB(A)
Ozone Emissions
Not to exceed 0.01 PPM in a 50 cubic metre room (continuous run,
according to UZ 62)
Ozone filter change at 80 K copies
Dust
Dust concentration during continuous run = 0.075 mg/cubic metre
Photoreceptor Type
Organic
Product Safety
This copier/printer complies with the corresponding regulation:
•
US/Canada: UL 1950, Third Edition
•
Europe: Low Voltage Directive (72/23/EEC) IEC 950 A1: 1993/
A2:IEC825
The copier/printer carries the CE symbol for the 220-240 V, 50 Hz
version.
RFI Emissions
This copier/printer complies with the following:
•
US/Canada: FCC Class B, ICES-003 Class B
•
Europe: EMC Directive (89/336/EEC) -EN55022-A Class B,
EN61000-3-2.
Summary of Contents for Document Centre ColorSeries 50
Page 1: ...Xerox Document Centre ColorSeries 50 Digital Colour Printer Copier User Guide...
Page 3: ......
Page 9: ...IX DOCUMENT CENTRE CS 50 USER GUIDE 1 2 3 4 5 6 7...
Page 19: ...XIX DOCUMENT CENTRE CS 50 USER GUIDE 1 2 3 4 5 6 7...
Page 25: ...XXV DOCUMENT CENTRE CS 50 USER GUIDE 1 2 3 4 5 6 7...
Page 58: ...GETTING TO KNOW YOUR COPIER PRINTER 2 25 DOCUMENT CENTRE CS 50 USER GUIDE 1 2 3 4 5 6 7...
Page 59: ...GETTING TO KNOW YOUR COPIER PRINTER 2 26 DOCUMENT CENTRE CS 50 USER GUIDE 1 2 3 4 5 6 7...
Page 75: ...MAKING COPIES 3 16 DOCUMENT CENTRE CS 50 USER GUIDE 1 2 3 4 5 6 7...
Page 129: ...ADDED FEATURES 2 32 DOCUMENT CENTRE CS 50 USER GUIDE 1 2 3 4 5 6 7...
Page 155: ...IMAGE QUALITY 6 26 DOCUMENT CENTRE CS 50 USER GUIDE 1 2 3 4 5 6 7...
Page 173: ...OUTPUT FORMATS 7 18 DOCUMENT CENTRE CS 50 USER GUIDE 1 2 3 4 5 6 7...
Page 179: ...JOB ASSEMBLY 8 6 DOCUMENT CENTRE CS 50 USER GUIDE 8 2 3 4 5 6 7...
Page 197: ...PAPER 9 18 DOCUMENT CENTRE CS 50 USER GUIDE 1 9 3 4 5 6 7...
Page 209: ...DUPLEX AUTOMATIC DOCUMENT FEEDER 10 12 DOCUMENT CENTRE CS 50 USER GUIDE 1 2 10 4 5 6 7...
Page 217: ...SORTER MAILBOX 11 8 DOCUMENT CENTRE CS 50 USER GUIDE 1 2 3 11 5 6 7...
Page 253: ...TECHNICAL INFORMATION 13 14 DOCUMENT CENTRE CS 50 USER GUIDE 1 2 3 4 5 13 7...
Page 260: ......








































