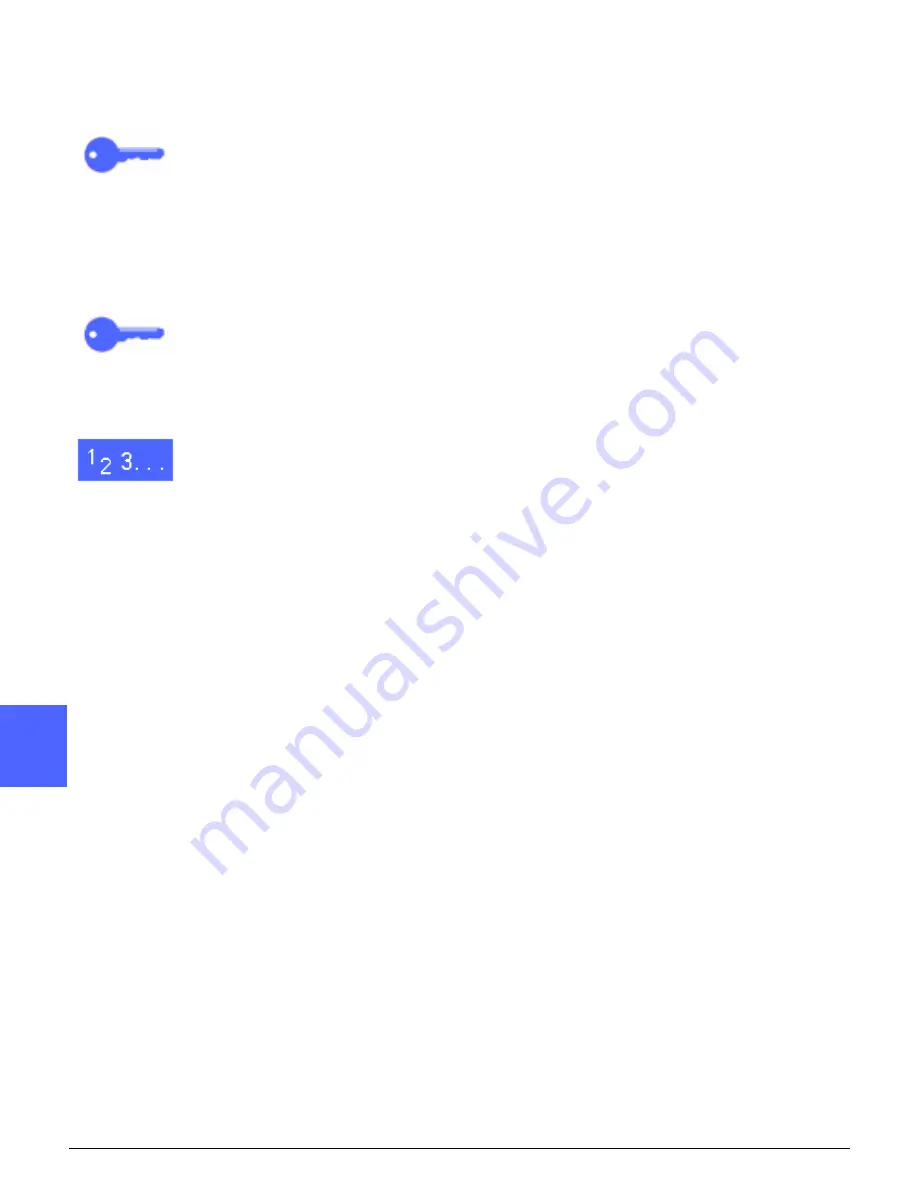
ADDED FEATURES
2–6
DOCUMENT CENTRE CS 50 USER GUIDE
1
2
3
4
5
6
7
Manual 2 Sided copying
KEY POINT: The 2 Sided Copying feature is
available for output of 16 lb. through 28 lb. (64
through 105 gsm) paper for standard sizes smaller
than 12 x 18 inches (A3).
To create 2-sided copy for output stock that varies
from the requirements for the automatic 2 Sided
Copying feature, you must perform a manual feed
from Paper Tray 5.
KEY POINT: In the following procedure, you may
want to make one extra copy in step 1 to use as a
sample for checking image orientation. Change
quantity to 1 before performing step 4. Once you
are satisfied with the orientation, change the
quantity again to complete the job.
1
Copy the first side using the 1 Sided option.
2
Select Tray 5 as the Paper Supply option on the
Basic Copying tab.
3
Position your copies in Paper Tray 5 with the
image side down.
Ensure the top of the image is oriented in the
same direction as the top of the original
document.
4
Copy as a 1 Sided Copy.
Summary of Contents for Document Centre ColorSeries 50
Page 1: ...Xerox Document Centre ColorSeries 50 Digital Colour Printer Copier User Guide...
Page 3: ......
Page 9: ...IX DOCUMENT CENTRE CS 50 USER GUIDE 1 2 3 4 5 6 7...
Page 19: ...XIX DOCUMENT CENTRE CS 50 USER GUIDE 1 2 3 4 5 6 7...
Page 25: ...XXV DOCUMENT CENTRE CS 50 USER GUIDE 1 2 3 4 5 6 7...
Page 58: ...GETTING TO KNOW YOUR COPIER PRINTER 2 25 DOCUMENT CENTRE CS 50 USER GUIDE 1 2 3 4 5 6 7...
Page 59: ...GETTING TO KNOW YOUR COPIER PRINTER 2 26 DOCUMENT CENTRE CS 50 USER GUIDE 1 2 3 4 5 6 7...
Page 75: ...MAKING COPIES 3 16 DOCUMENT CENTRE CS 50 USER GUIDE 1 2 3 4 5 6 7...
Page 129: ...ADDED FEATURES 2 32 DOCUMENT CENTRE CS 50 USER GUIDE 1 2 3 4 5 6 7...
Page 155: ...IMAGE QUALITY 6 26 DOCUMENT CENTRE CS 50 USER GUIDE 1 2 3 4 5 6 7...
Page 173: ...OUTPUT FORMATS 7 18 DOCUMENT CENTRE CS 50 USER GUIDE 1 2 3 4 5 6 7...
Page 179: ...JOB ASSEMBLY 8 6 DOCUMENT CENTRE CS 50 USER GUIDE 8 2 3 4 5 6 7...
Page 197: ...PAPER 9 18 DOCUMENT CENTRE CS 50 USER GUIDE 1 9 3 4 5 6 7...
Page 209: ...DUPLEX AUTOMATIC DOCUMENT FEEDER 10 12 DOCUMENT CENTRE CS 50 USER GUIDE 1 2 10 4 5 6 7...
Page 217: ...SORTER MAILBOX 11 8 DOCUMENT CENTRE CS 50 USER GUIDE 1 2 3 11 5 6 7...
Page 253: ...TECHNICAL INFORMATION 13 14 DOCUMENT CENTRE CS 50 USER GUIDE 1 2 3 4 5 13 7...
Page 260: ......






























