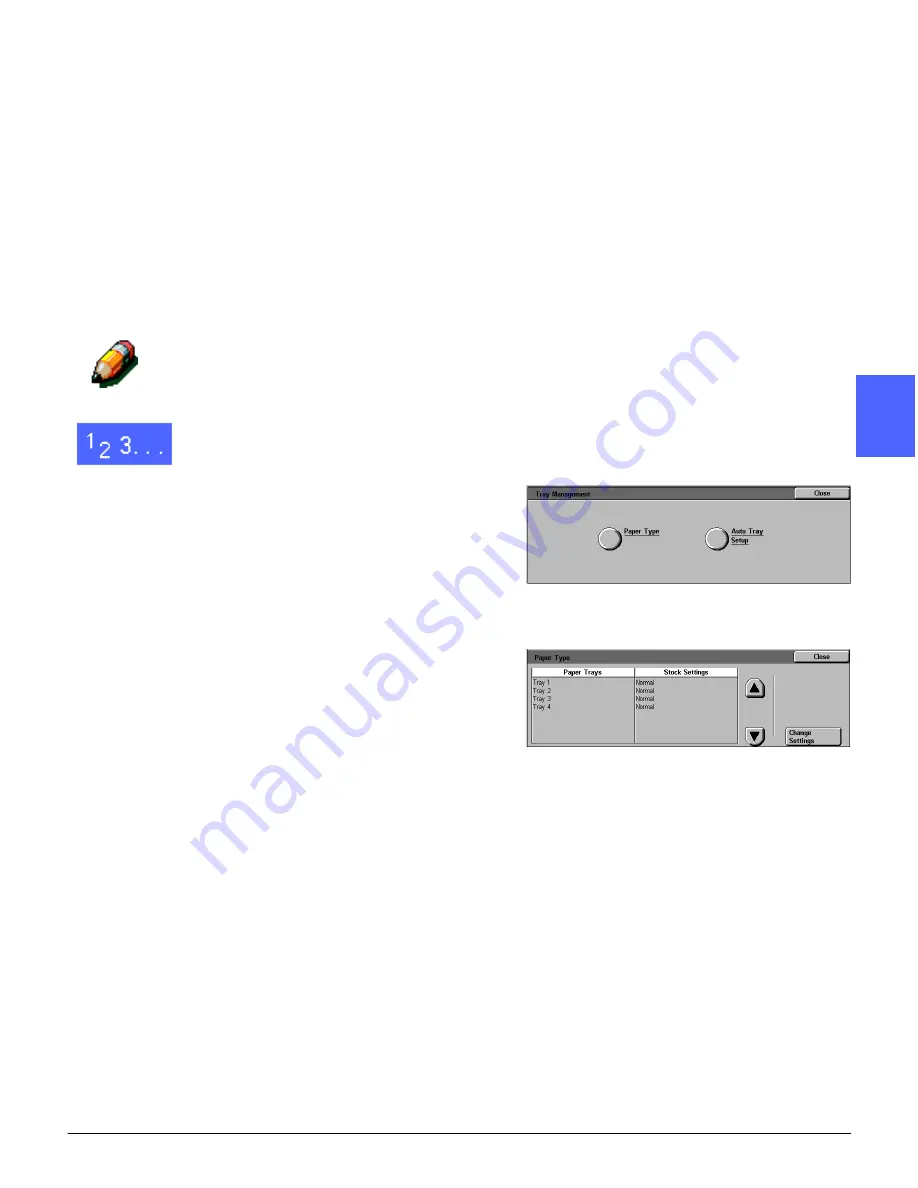
DOCUMENT CENTRE CS 50 SYSTEM ADMINISTRATION GUIDE 3–5
TOOLS MODE
1
2
3
4
5
6
7
Tray Management
The Tray Management screen displays the Paper
Type and Auto Tray Setup features.
Paper Type
The Paper Type screen displays Paper Trays 1, 2,
3 and 4 and the current type of stock (normal,
heavyweight, or transparency separators) that is
in each tray.
NOTE: Do not run heavyweight paper from Paper
Tray 1. Use Trays 2, 3 and 4 for paper stock up to
32 lb. Use Tray 5 for stock up to 140 lb.
1
On the Tools screen, touch the Tray Management
button to display the Tray Management screen, as
illustrated in Figure 6.
2
Touch the Paper Type button to display the Paper
Type screen, as illustrated in Figure 7.
Figure 6: Tray Management screen
Figure 7: Paper Type screen
Summary of Contents for Document Centre 50
Page 1: ......
Page 22: ...CONTENTS XXII DOCUMENT CENTRE CS 50 SYSTEM ADMINISTRATION GUIDE 1 2 3 4 5 6 7...
Page 137: ......






























