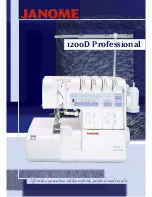Summary of Contents for DocuColor 7000
Page 1: ...DocuColor8000 7000 Operator Manual Version 3 1 March 2007 ...
Page 26: ...DocuColor 8000 7000 Operator Manual xxiv Notices ...
Page 74: ...DocuColor 8000 7000 Operator Manual 2 18 2 Paper and paper trays ...
Page 146: ...DocuColor 8000 7000 Operator Manual 4 16 4 Problem solving ...
Page 154: ...DocuColor 8000 7000 Operator Manual 5 8 5 Technical Data ...
Page 193: ......
Page 194: ......