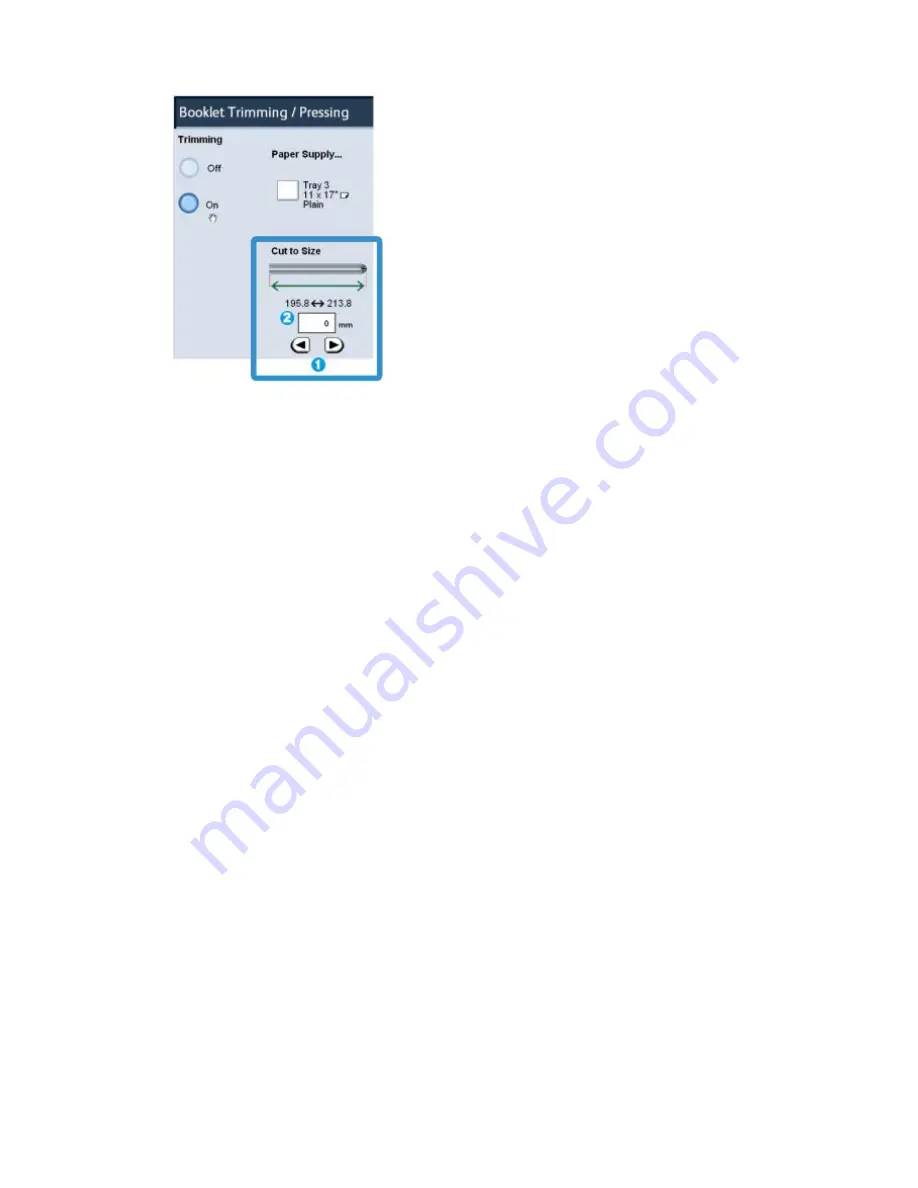
1.
Select the arrow buttons to decrease or increase the trimmer setting. Adjustments
are made in 0.1 mm/0.0039 in. increments.
2.
The trimmer setting is based on:
• The number of sheets in the finished booklet
• The finished booklet width size (such as 8.5 in./210 mm or 5.5 in./149 mm)
• The media type (for example coated/uncoated, glossy)
• The media weight
Note
Important! You may have to experiment with various settings in order to determine the
best settings for your particular job. Also, you may want to run one or more test prints
before running larger jobs in order to ensure the best possible booklet output.
Note
Trim settings cannot be adjusted to remove less than 2 mm (0.078 in.) or more than 20
mm (0.787 in.) of edge material from the booklet. Adjustments less than 2 mm (0.078
in.) may produce poor trim quality, and adjustments greater 20 mm (0.078 in.) will result
in no trimming to the booklet edge.
Choose the setting that best fits your needs for the booklet output.
Trim guidelines
The following table shows various scenarios using different paper weights, media types,
and trim setting selections. Use this table as a guideline when selecting a trim setting
for your specific job.
Note
The settings shown in the following table are provided as examples and are not meant
to represent every possible job scenario; again, use this table as a guideline only.
16-9
Xerox
®
Color J75 Press
User Guide
SquareFold Trimmer Module
Summary of Contents for Color J75 Press
Page 1: ...Xerox Color J75 Press User Guide Version 1 0 February 2013 702P00985...
Page 22: ...Xerox Color J75 Press 1 12 User Guide Product overview...
Page 24: ...Xerox Color J75 Press 2 2 User Guide Where to find help...
Page 116: ...Xerox Color J75 Press 9 22 User Guide Maintenance...
Page 158: ...Xerox Color J75 Press 10 42 User Guide Problem solving...
Page 316: ...Xerox Color J75 Press vi User Guide Index...
Page 317: ......
Page 318: ......






























