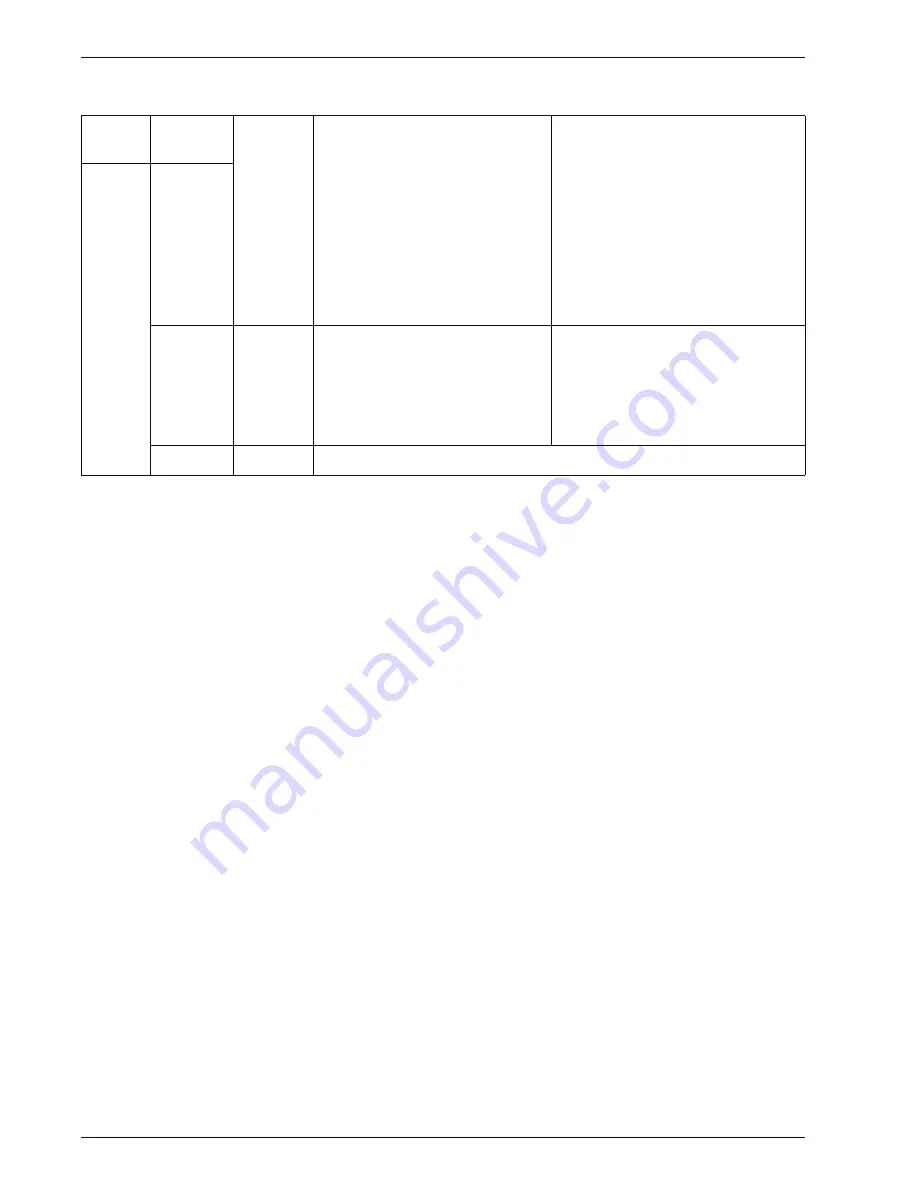
Xerox 4595 Copier/Printer System Administration Guide
1-21
1. Overview
Outline
fonts
European PCL
continue
d
Albertus Medium
Albertus Extra Bold
Clarendon Condensed
Coronet
Marigold
Arial
Arial Italic
Arial Bold
Arial Bold Italic
Times New
Times New Italic
New Century Schoolbook Italic
New Century Schoolbook Bold
New Century Schoolbook Bold
Italic
ITC Avant Garde Book
ITC Avant Garde Book Oblique
ITC Avant Garde Demi
ITC Avant Garde Demi Oblique
ITC Zapf Chancery Medium Italic
ITC Zapf Dingbats
KO
PCL5
Muyngio
Gothic
R- Gothic
Graphic
Kungso
Saemmul
T-Myungio
T-Gothic
TR-Gothic
T-Graphic
T-Kungso
T-Saemmul
TC
PCL5
Sou tail
Summary of Contents for 4595
Page 1: ...Xerox4595Copier Printer System Administration Guide Version 1 2 January 2008...
Page 34: ...Xerox 4595 Copier Printer System Administration Guide 1 22 1 Overview...
Page 138: ...Xerox 4595 Copier Printer System Administration Guide 6 22 6 Computer Operations...
Page 378: ...Xerox 4595 Copier Printer System Administration Guide 9 18 9 Troubleshooting...
Page 401: ......
Page 402: ......










































