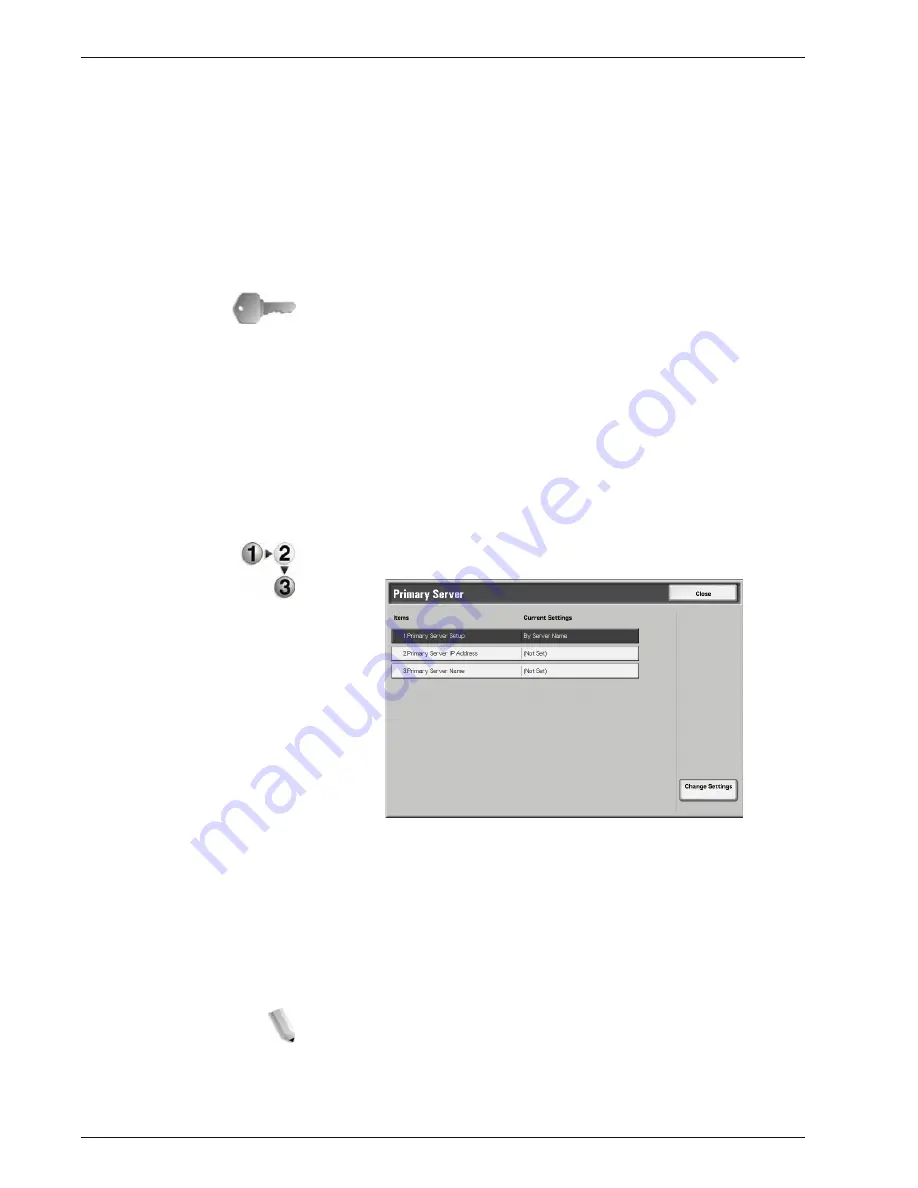
Xerox 4595 Copier/Printer System Administration Guide
8-144
8. Setups
3.
Select the desired setting for the item.
4.
Select
Save
.
5.
Repeat Steps 1-4 for the remaining items.
6.
From the
Address Search (Directory Service)
screen, select
Close
to return to the
E-mail Settings
screen.
Directory Service (LDAP)
Select whether or not to allow the use of address books stored on
the directory server. Select either
Disabled
or
Enabled
.
KEY POINT:
Even when
Enabled
is selected, unless the following
conditions are met, the directory server address book will not be
started:
– The IP address must be correctly set
– The directory server (primary) IP address or Internet
address must be set
– The port number used for LDAP communications must be
set
Primary Server
Select the default directory server settings using the following
procedure.
1.
From the
Address Search (Directory Service)
screen, select
Primary Server
.
2.
Select the item to be set, and select
Change Settings
.
3.
Select the desired value for that item.
•
Primary Server Setup:
Select the primary server
specification method either
By IP Address
or
By Server
Name
.
•
Primary Server IP Address:
Set the primary server IP
address using values between 0-255.
NOTE: Use this feature when the Primary Server Setup
setting is By IP Address.
Summary of Contents for 4595
Page 1: ...Xerox4595Copier Printer System Administration Guide Version 1 2 January 2008...
Page 34: ...Xerox 4595 Copier Printer System Administration Guide 1 22 1 Overview...
Page 138: ...Xerox 4595 Copier Printer System Administration Guide 6 22 6 Computer Operations...
Page 378: ...Xerox 4595 Copier Printer System Administration Guide 9 18 9 Troubleshooting...
Page 401: ......
Page 402: ......









































