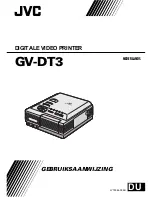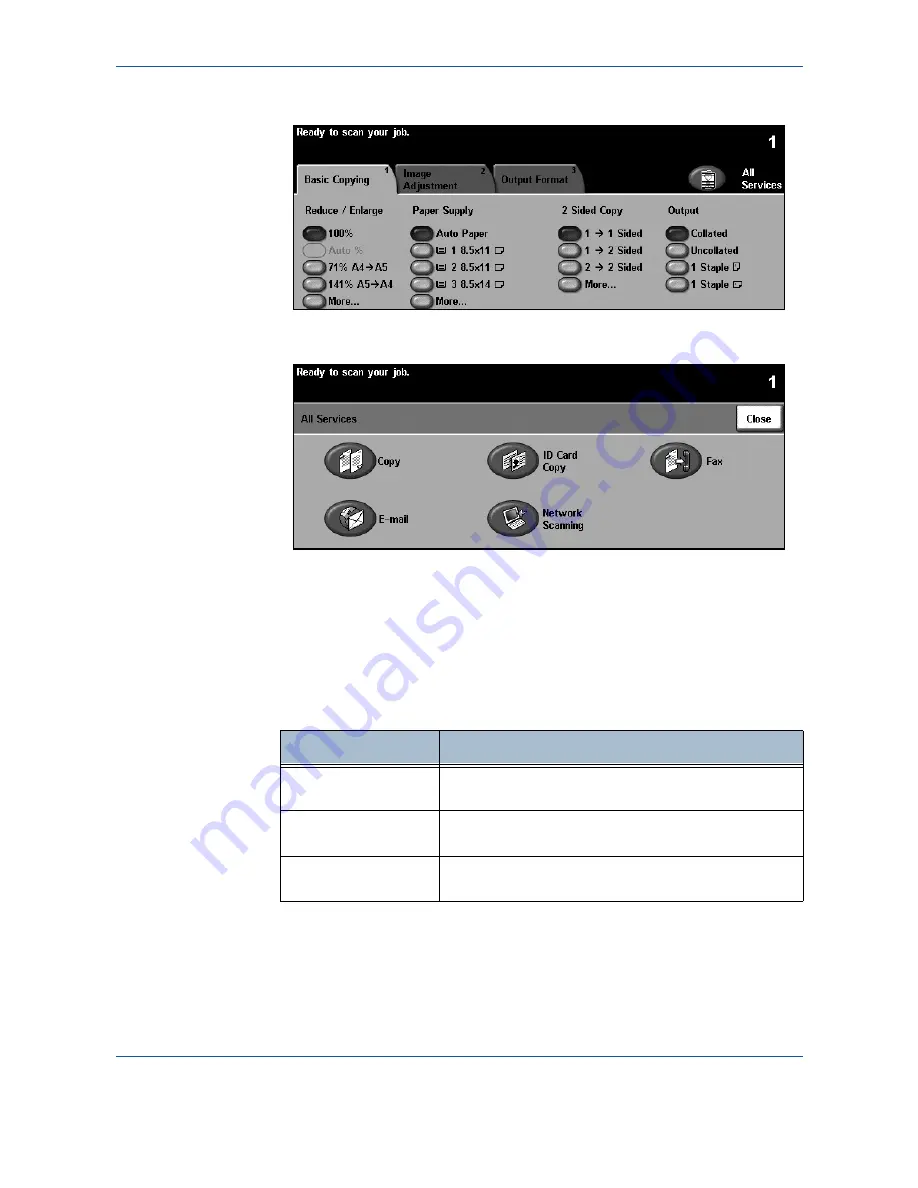
3 Copy
20
Xerox WorkCentre 4150 User Guide
1.
Press the
All Services
button on the touch screen.
2.
Select
Copy
on the touch screen. Ensure that the
Copy
screen is
displayed.
NOTE:
If the Authentication feature is enabled, you may need an account
number before using the machine. To get an account number, or for more
information, contact the Key Operator or the System Administrator.
3.
Press the
Clear All
button once on the control panel to cancel any
previous selections. The control panel returns to the default entry
screen.
4.
Select the button for the feature required.
If necessary, press one of the tabs and configure the copy settings. For
information on the individual tabs, refer to the following:
Basic Copying - page 24
Image Adjustment - page 27
Output Format- page 31
Feature
Description
Basic Copying
Use this tab to select the standard options for a copy
job, e.g. reduce/enlarge, 2 sided copying, etc.
Image Adjustment
Use this tab to adjust the appearance of the copy output,
e.g. image quality, edge erase, etc.
Output Format
Use this tab to produce different options for the finished
output, e.g. booklet creation, covers, etc.
Summary of Contents for 4150 - WorkCentre B/W Laser
Page 1: ...Xerox WorkCentre 4150 User Guide Version 6 0 21 04 06...
Page 38: ...2 Getting Started 16 Xerox WorkCentre 4150 User Guide...
Page 94: ...5 Network Scan 72 Xerox WorkCentre 4150 User Guide...
Page 110: ...6 Scan to E mail 88 Xerox WorkCentre 4150 User Guide...
Page 198: ...12 Troubleshooting 176 Xerox WorkCentre 4150 User Guide...