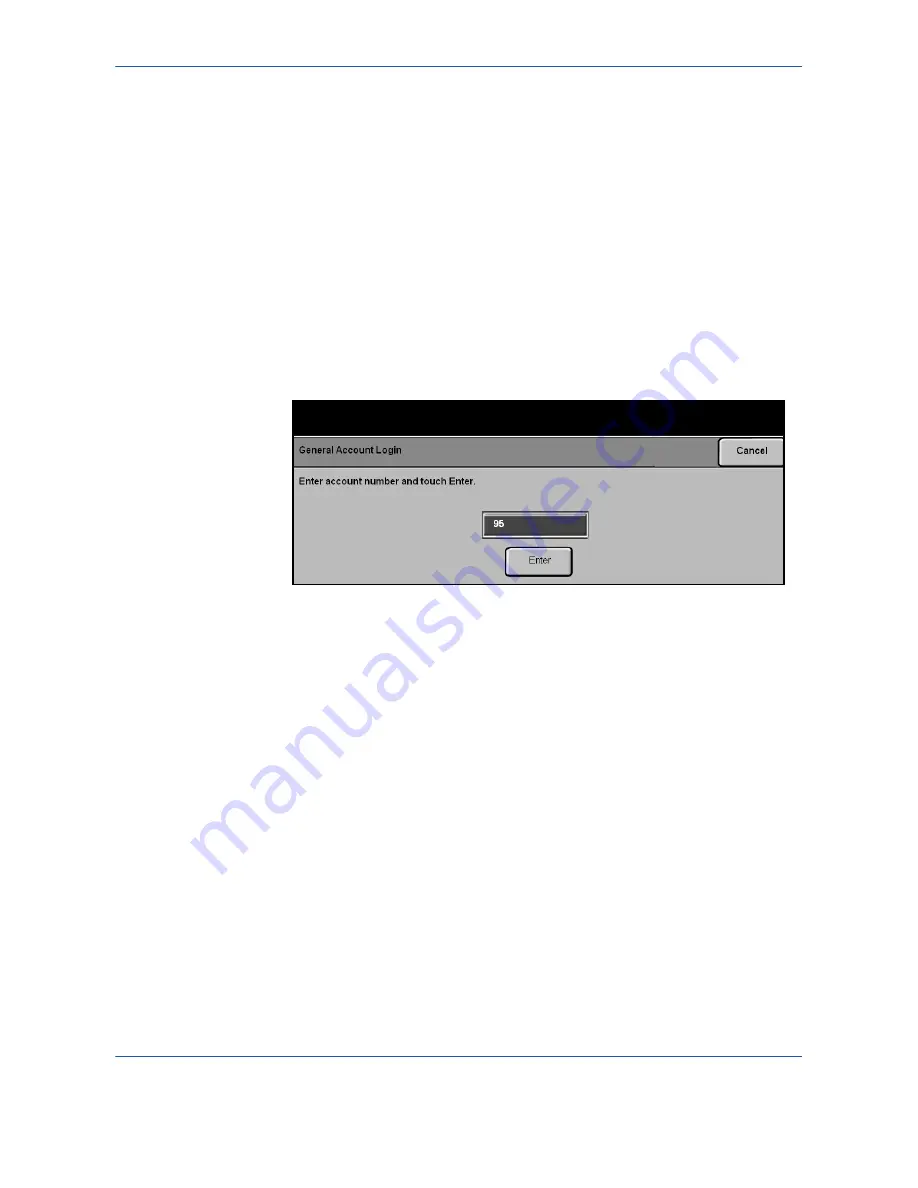
9 Setups
Xerox WorkCentre 4150 User Guide
141
Pathway Options
If you have General Account Access, Group Account Access, or Master
Account Access, the
Pathway Options
screen is displayed enabling you to
login to a particular account.
Your account access rights will determine which buttons on this screen are
available.
The
User Pathways
button is always available and when selected will take
you to the default feature screen. All copies made will be assigned to your
User Account.
The
Tools Pathway
button is only available if you have Master Account
access. If available, this button will take you to the
Tools Pathway
so that you
can create or modify Auditron accounts.
General Accounts
1.
If you have access to General Accounts, select the
Login to a General
Account
button to open the
General Account Login
screen.
2.
Use the keypad to enter the General Account number you wish to use for
this job.
3.
Select the
Enter
button.
There is no limit on the number of attempts to enter a valid general account
number. If a valid general account number is entered, the default feature
screen opens. Only the selected General Account will be updated during the
session, your user account will not be affected.
Summary of Contents for 4150 - WorkCentre B/W Laser
Page 1: ...Xerox WorkCentre 4150 User Guide Version 6 0 21 04 06...
Page 38: ...2 Getting Started 16 Xerox WorkCentre 4150 User Guide...
Page 94: ...5 Network Scan 72 Xerox WorkCentre 4150 User Guide...
Page 110: ...6 Scan to E mail 88 Xerox WorkCentre 4150 User Guide...
Page 198: ...12 Troubleshooting 176 Xerox WorkCentre 4150 User Guide...






























