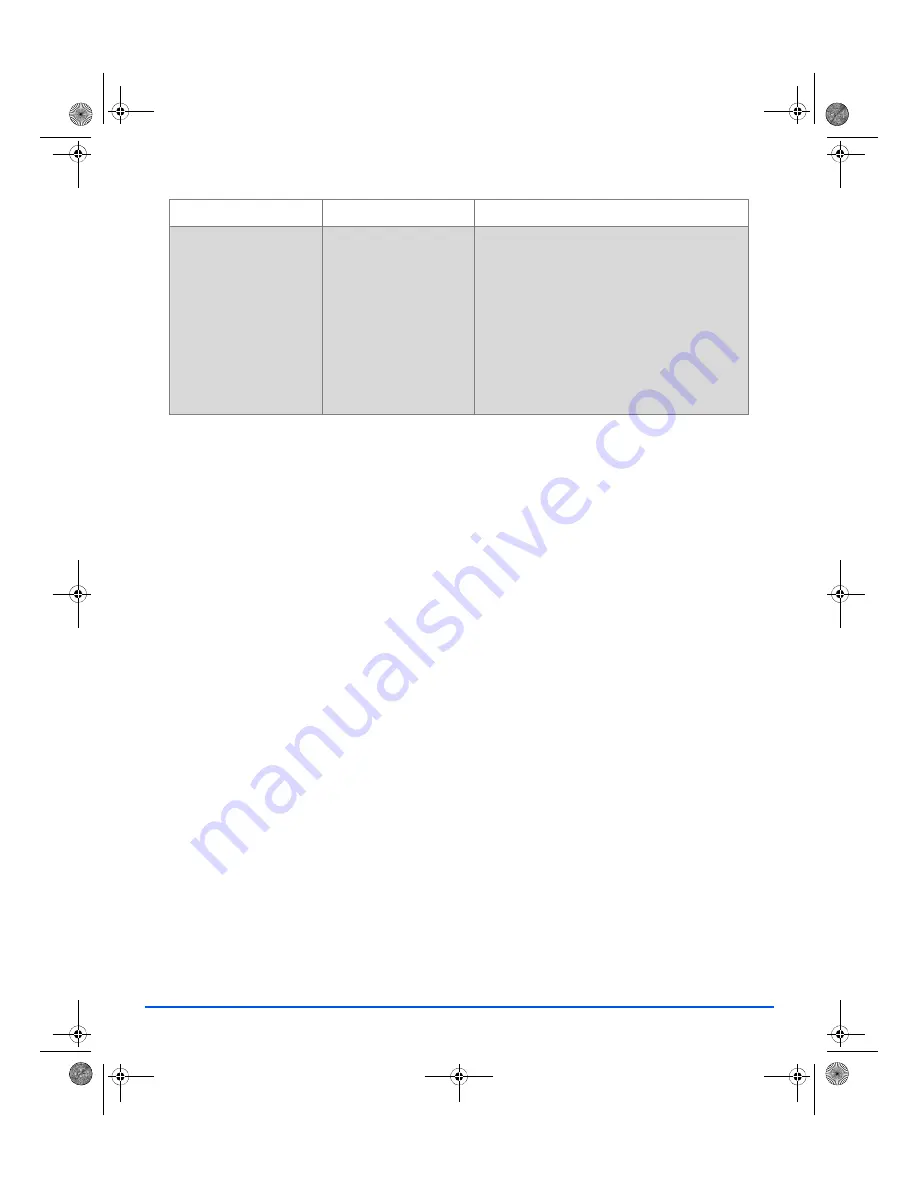
Page 2-24
Xerox FaxCentre 2218 User Guide
Getting Started
Discard Size
[00 - 30]
If the
Fax Setup
option
Auto Reduction
is set to
Off
, and the received document is as long or
longer than the paper selected, the machine
will discard any excess image from the bottom
of the page that is longer than the selected
length.
If the received page is outside the discard
margin set, it will print on two sheets of paper at
the actual size. Margins can be set between 0 -
30mm (1.2").
OPTION
SETTINGS
DESCRIPTION
01_UG.book Page 24 Wednesday, March 7, 2007 3:00 PM
















































