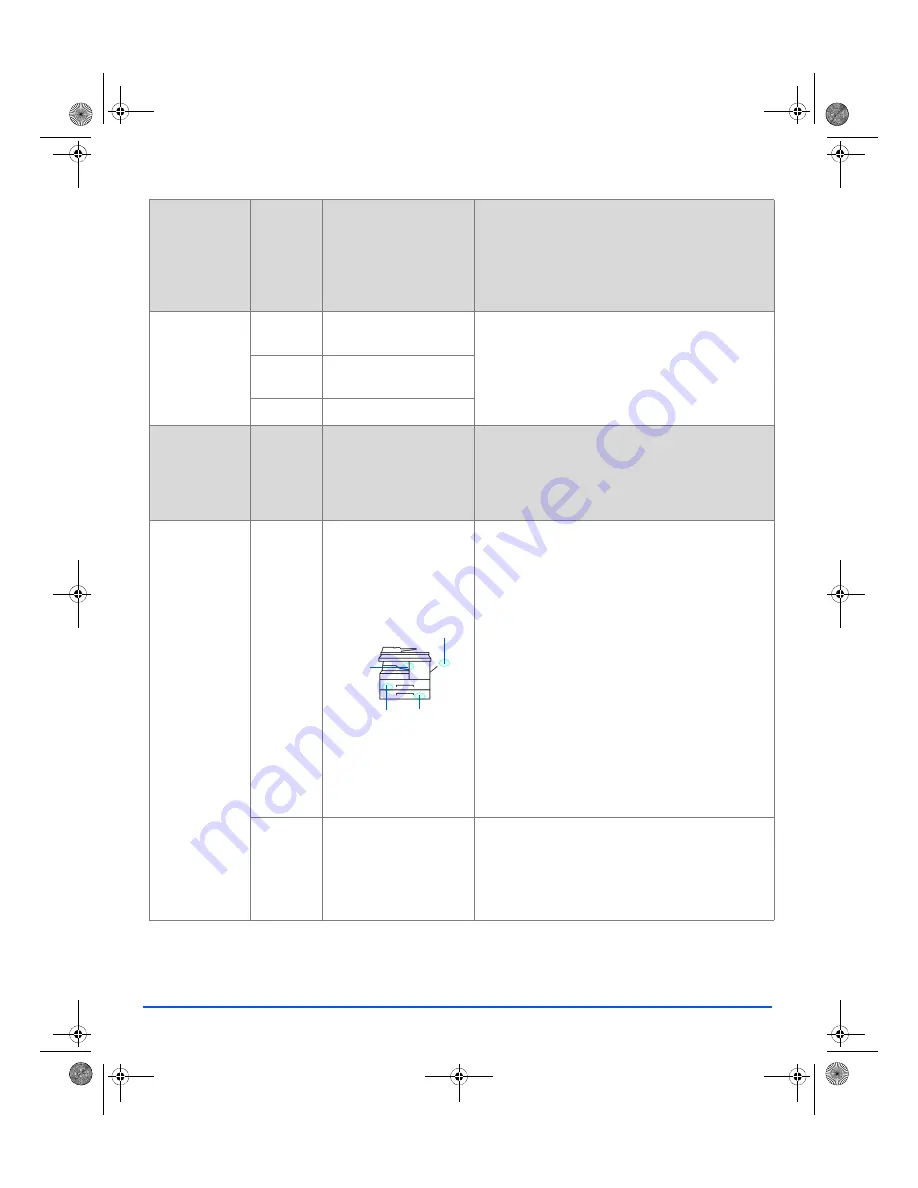
Page 5-8
Xerox FaxCentre 2218 User Guide
Copy
Collated
z
Use to produce
collated copy
sets.
On
Use to produce collated
output e.g. 2 copies of a 3
page job will print one
complete document,
followed by the second
complete document.
¾
Press [Copy].
¾
Press [Collated].
¾
Use the
Navigation Keys
to select [On] and press
[Enter].
Original Type
z
Use to select the
type of
document being
scanned.
Text
Use for documents
containing mostly text.
¾
Press [Copy].
¾
Press [Original Type].
¾
Use the
Navigation Keys
to select the option
required and press [Enter].
Mixed
Use for documents with
mixed text and graphics.
Photo
Use for photographs.
Color Original
z
Use when
scanning a color
original.
On
Use when scanning color
originals.
¾
Press [Copy].
¾
Press [Color Original].
¾
Use the
Navigation Keys
to select [On] and press
[Enter].
Paper Supply
z
Use to select the
paper source.
Status
Map
The
Status Map
identifies
which paper tray is
selected, when a paper
tray is empty and when an
error occurs.
¾
Press [Copy].
¾
To select a paper tray, press the [Paper Supply]
key until the required tray is lit on the
Status Map
.
The
Status Map
identifies which paper tray is
selected, when a paper tray is empty and when an
error occurs. The
Status Map
has a light for each
paper tray.
Each time the [Paper Supply] key is pressed, a
different tray is selected and a green light displays
to indicate the selected tray. When two tray lights
display together, the
Auto Tray Switching
feature
is active. This enables the machine to switch to a
different tray if the current tray runs out of paper.
If a paper tray is empty, the light will flash and if
enabled, an error tone will sound.
Bypass
Use to notify the machine
the type of paper loaded
in the
Bypass Tray
.
¾
If the
Bypass Tray
is selected the
Paper Type
option displays. Use the
Navigation Keys
to select
the
Paper Type
being loaded and press [Enter].
If using the
Bypass
, remember to load the
required stock.
Paper
Jam
Bypass
Tray 2
Tray 1
01_UG.book Page 8 Wednesday, March 7, 2007 3:00 PM






























