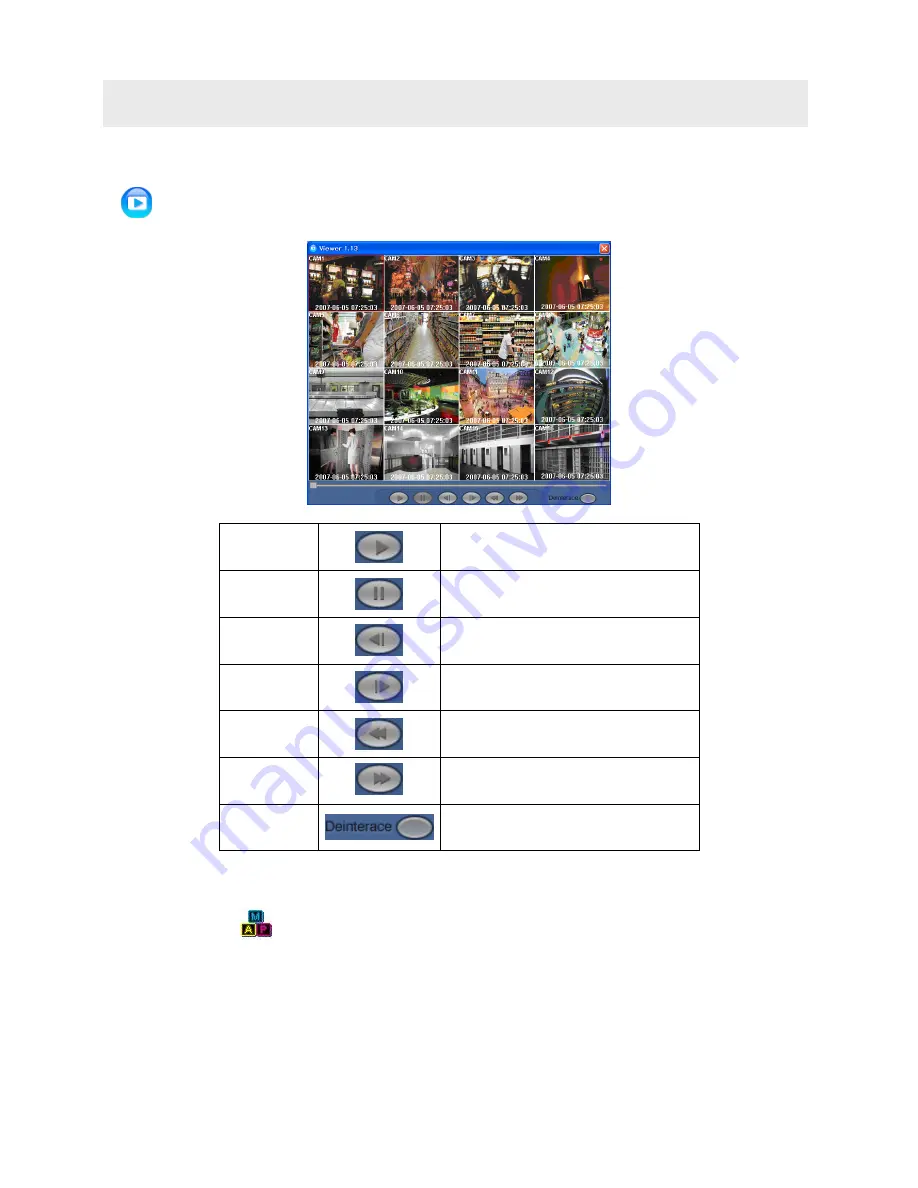
69
10.1
Viewer
The Format of archive file is .exe(executable file).
Please double click on the icon to execute the program.
PLAY
• Playback mode: 1X PLAY
PAUSE
• Playback mode: PAUSE
BACKWARD
• Frame-by-frame backward still image
playback
FORWARD
• Frame-by-frame forward still image
playback
REW
• Fast reverse playback
FF
I
• Fast forward playback
DEINTERACE
• Deinterace On / Off
10.2
E MAP
You can find emap.exe program following directory (Default: C:\Program Files\CMS\emap.exe).
Please double click
on the
emap.exe
to execute the program.
10. Others













































