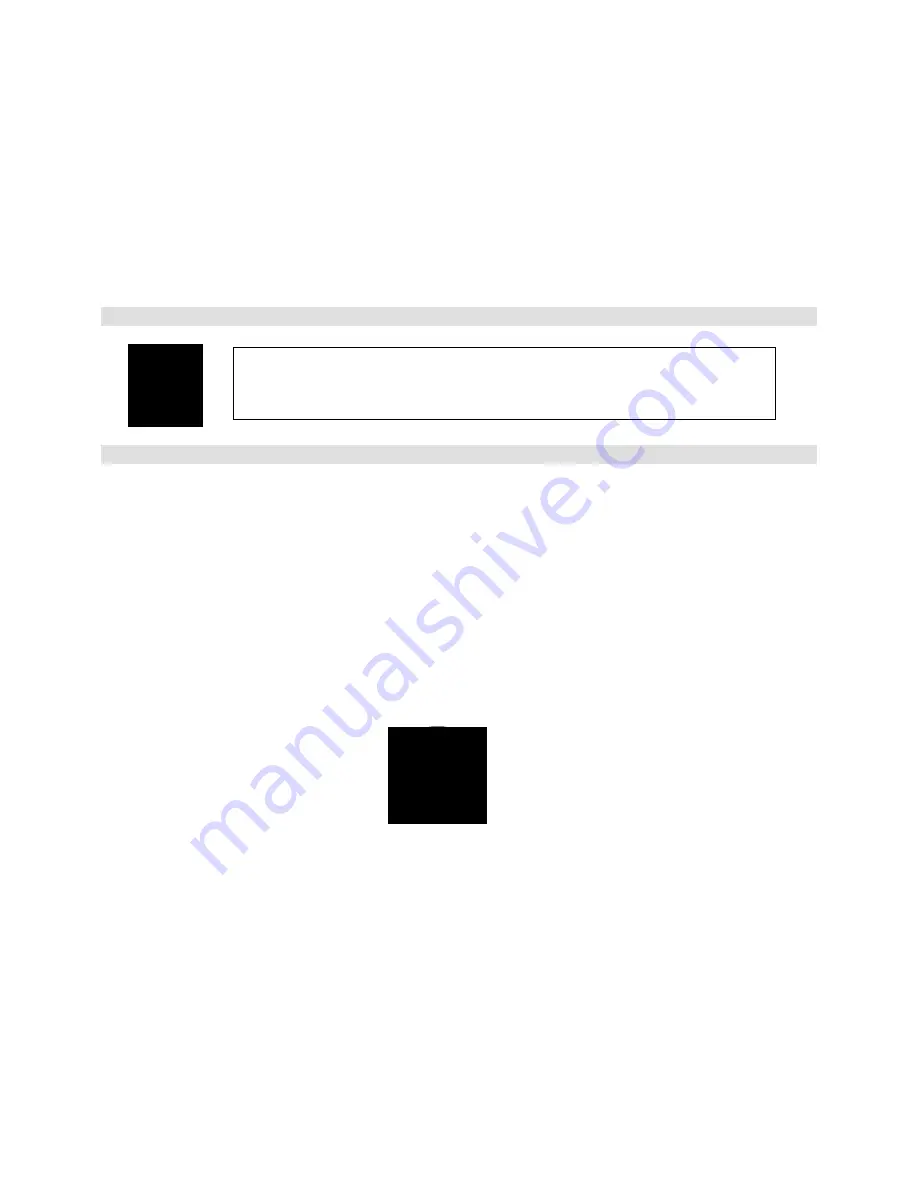
2
This product has multiple-rated voltages (110V and 220V). See installation instructions before connecting to the
power supply.
This product uses a Lithium battery.
To avoid a risk of explosion, do not replace the battery on the main board by anything other than a Lithium battery.
Dispose of used batteries according to the manufacturer‘s instructions.
This equipment and all communication wirings are intended for indoor use only.
To reduce the risk of fire or electric shock, do not expose the unit to rain or moisture.
WEEE(Waste Electrical and Electronic Equipment)
Important Safeguards
1. Read Instructions
All safety and operating instructions should be read before the appliance is operated.
2. Retain Instructions
The safety and operating instructions should be retained for future reference.
3. Cleaning
Unplug this equipment from the wall outlet before cleaning it. Do not use liquid aerosol cleaners. Use a damp soft cloth
for cleaning.
4. Attachments
Never add any attachments and/or equipment without manufacturer approval as such additions may result in the risk of
fire, electric shock, or other personal injury.
5. Water and/or Moisture
Do not use this equipment near water or in contact with water.
6. Accessories
Do not place this equipment on an unstable cart, stand, or table. The equipment may fall, causing serious injury to a
child or adult, and serious damage to the equipment.
Wall or shelf mounting should follow the manufacturer‘s instructions, and should use a mounting kit approved by the
manufacturer.
Move this equipment and cart combination with care. Quick stops, excessive force, and uneven surfaces may cause the
equipment and cart combination to overturn.
7. Power Sources
This equipment should be operated only from the type of power source indicated on the marking label. If you are not
sure of the type of power, please consult your distributor or local power company.
8. Power Cords
Operator or installer must remove power, BNC, alarm, and other connections before moving the equipment.
9. Lightning
For added protection for this equipment during a lightning storm, or when it is left unattended and unused for long
periods of time, unplug it from the wall outlet and disconnect the antenna or cable system. This will prevent damage to
the equipment due to lightning and power-line surges.
10. Overloading
Do not overload wall outlets and extension cords to avoid the risk of fire or electric shock.
11. Objects and Liquids
Never push objects of any kind through openings of this equipment as they may touch dangerous voltage points or short
out parts that could result in a fire or electric shock.
Never spill liquid of any kind on the equipment.
12. Servicing
Customers in European Union countries are advised to dispose of
this product, at the end of its useful life, as per applicable local laws,
regulations and procedures.



































