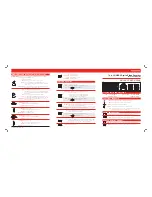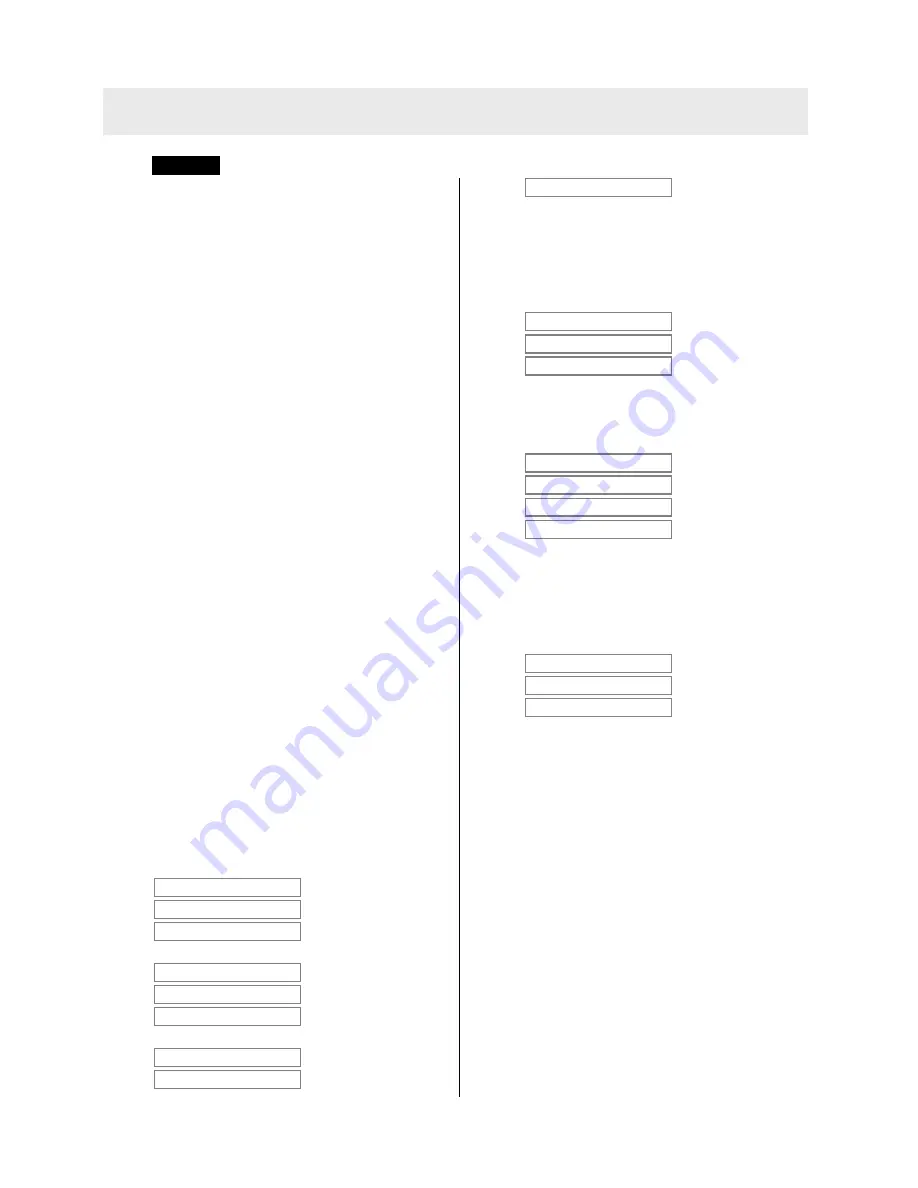
6
SERVER
1.
Product Features
---------------------------------------- 8
1.1
Unpacking ------------------------------------------------------ 8
1.2
Service ---------------------------------------------------------- 8
1.3
System Connection Diagram------------------------------ 8
2.
Installation -
------------------------------------------------ 10
2.1
Hard disk and CD-RW Installation---------------------- 10
2.1.1
SATA Port ----------------------------------------------------- 10
2.1.2
No Jumper Designation ----------------------------------- 10
2.1.3
HDD Installation --------------------------------------------- 10
2.1.4
CD-RW (DVD-RW) Installation ------------------------- 11
2.2
Connector Wiring-------------------------------------------- 11
2.2.1
Video In/Out Connections--------------------------------- 11
2.2.2
Monitor Connections --------------------------------------- 11
(Video Out, SVHS, VGA, SPOT)
2.2.3
Audio Connections ----------------------------------------- 11
2.2.4
TCP/IP(Ethernet) Connections -------------------------- 11
2.2.5
Alarm Connections ----------------------------------------- 11
2.2.6
RS-485/422 Connections --------------------------------- 11
2.2.7
USB Connections ------------------------------------------- 12
2.2.8
RS-232 Connection ---------------------------------------- 12
2.2.9
Factory Reset Switch -------------------------------------- 12
2.2.10
Power Supply Connections ------------------------------ 12
2.2.11
Connection Guideline -------------------------------------- 12
3.
Input Device and Screen Icons
------------------ 13
3.1
Keys and LEDs ---------------------------------------------- 13
3.2
Camera Select Keys for 4/8 channel DVR ----------- 14
3.3
Front Panel ---------------------------------------------------- 14
3.4
Using a Remote Control ----------------------------------- 15
3.5
Using a Mouse ----------------------------------------------- 15
3.6
Screen Icons -------------------------------------------------- 16
4.
Setup
---------------------------------------------------------- 17
4.1
Login/Logout ------------------------------------------------- 17
4.2
SYSTEM ----------------------------------------------------- 18
4.2.1
Information ----------------------------------------------------- 18
4.2.2
Admin --------------------------------------------------------- 20
4.2.3
Account --------------------------------------------------------- 24
4.2.4
System Log ---------------------------------------------------- 26
4.2.5
Exit --------------------------------------------------------------- 26
4.2.6
Shutdown ----------------------------------------------------- 27
4.3
DISPLAY ----------------------------------------------------- 27
4.3.1
OSD ------------------------------------------------------------- 27
4.3.2
Main Monitor -------------------------------------------------- 28
4.3.3
Spot Monitor ------------------------------------------------- 28
4.3.4
Spot Monitor control on display mode ---------------- 29
4.4
DEVICES ------------------------------------------------------ 29
4.4.1
Network --------------------------------------------------------- 29
4.4.2
Camera/PTZ-------------------------------------------------- 32
4.4.3
Audio ------------------------------------------------------------ 33
4.4.4
Alarm In -------------------------------------------------------- 34
4.4.5
Alarm Out ------------------------------------------------------ 34
4.5
RECORD ---------------------------------------------------- 35
4.5.1
Settings -------------------------------------------------------- 35
4.5.2
Schedule ------------------------------------------------------- 37
4.5.3
Pre Alarm ------------------------------------------------------ 38
4.5.4
Motion Detection -------------------------------------------- 38
4.5.5
Holiday --------------------------------------------------------- 39
4.6
LINK ----------------------------------------------------------- 39
4.6.1
Alarm In -------------------------------------------------------- 40
4.6.2
Motion Event ------------------------------------------------- 40
4.6.3
Video Loss ---------------------------------------------------- 41
4.6.4
System Event ------------------------------------------------ 41
4.6.5
Popup Link --------------------------------------------------- 42
5.
Operation Instruction
-------------------------------- 43
5.1
Viewing---------------------------------------------------------- 43
5.1.1
First Image ---------------------------------------------------- 43
5.1.2
View Formats ----------------------------------------------- 43
5.1.3
Digital Zoom -------------------------------------------------- 44
5.1.4
Freeze Live Image------------------------------------------ 44
5.1.5
Pan/Tilt Control----------------------------------------------- 44
5.1.6
System Log---------------------------------------------------- 45
5.1.7
Key Lock------------------------------------------------------- 45
Emergency
Event
Continuous
Notification
Port
DDNS
LAN
X9 Seq
Quad Seq
Full Seq
New User
Login Settings
New Group
Storage
NTP
Date/Time
Record
Version
Status
Table of Contents