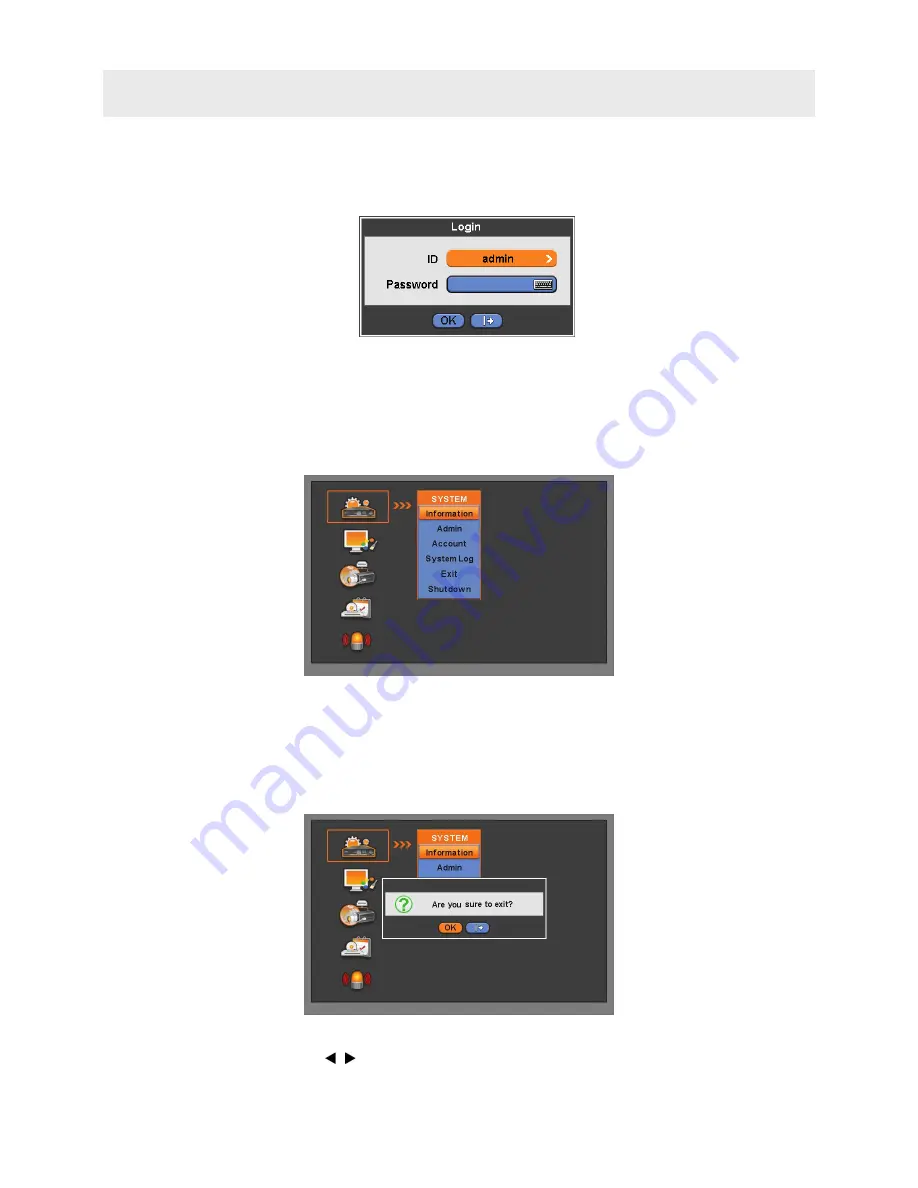
17
4.1
Login/Logout
At the default setting of DVR, you have to input
the password to enter the set up menu.
Please press SETUP key to enter the setup menu and the following screen will appear.
In order to use all functions and privileges, login is as ID: admin.
Default Password is ―1111‖.
At Setup>System>Account, click Login Settings button and you can set for Login window. When you use Setup,
Archiving,Search, Shutdown, Network menu, you can limit
general users‘ approach by the login window (See
4.2.3
Account).
At Setup>System>Account menu, if you add a user,
that user‘s ID will appear and you can login as its general ID.
After login successfully, following screen will appear:
Recording continues during setup.
Main menu consists of 5 sub menus.
(
SYSTEM / DISPLAY / DEVICES / RECORD / LINK
)
There is no factory default in the case of passwords.
To escape from the setup menu, please click(
) on SYSTEM>Exit on the screen. Then, the following dialogue box will
appear.
Please choose ‗OK‘ to log out.
You may select the Main menu with
,
direction keys or mouse click. Please click (
) the submenu to choose a
submenu under the Main menu.
4. Setup






























