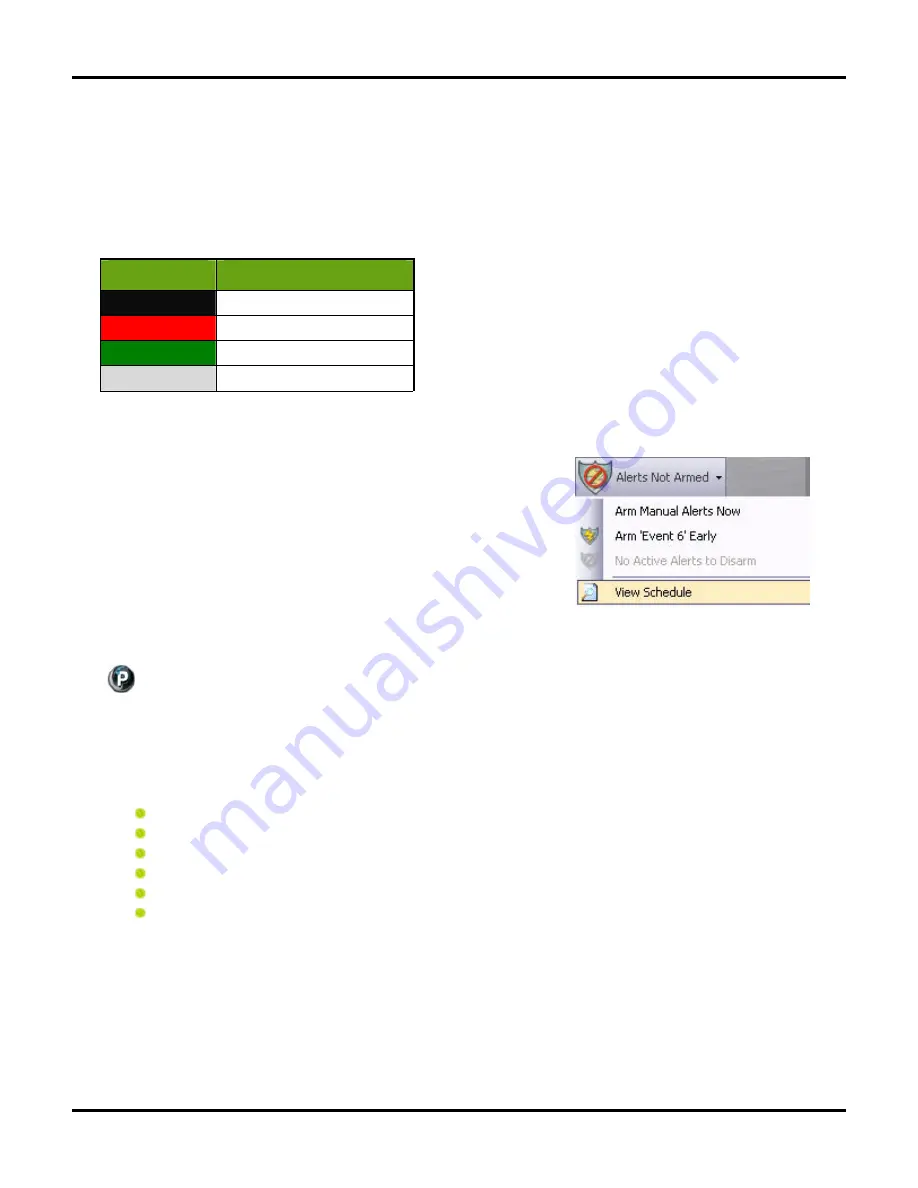
User
Guide
81
R
IGHT
-C
LICK
O
PTIONS
The WiLife Recording and Alerts Schedule screen offers right-click options that make it easy for you to schedule
immediate events that only require you to set the details for the time period. Create any four event types -- Arm
Alerts, No Motion, Continuous Recording, or Recording Off.
K
EY TO
C
OLORED
E
VENTS
The Recording and Alerts Schedule Screen uses four colors to represent the types of events scheduled.
Colors
Event Type
Black
Recording is turned off
Red
Armed motion alert
Green
Continuous recording
Gray
No motion alert
Opening the WiLife Recording and Alerts
Schedule Screen
The quickest access to the WiLife Recording and Alerts Scheduler
screen is from the Live and Playback screens, using the Alerts
Scheduler Front Control Panel, as shown in this graphic.
Simply click on the dropdown menu and select the option View
Schedule.
You can also access the Recording and Alerts Scheduler screen through
the Setup > Alerts > Schedule Email & Cell Phone Alerts button.
Schedule Event Properties Screen Overview
The Schedule Event Properties dialog screen displays whenever you first create or edit a specific
schedule event. You can also get here by right-clicking on an event, or by double-clicking on an event, or
by selecting an event and then clicking the Edit button at the top of the schedule.
The Schedule Event Properties dialog screen allows you to change the properties of the event, such as the
start/end time, day(s) of the week, the event type, which cameras are affected, and the type of action you need
each camera to accomplish during this time period.
You can also:
Delete the Event.
Change the name of the Event.
Edit the start and stop times.
Change the day(s) for the Event.
Change which cameras are involved in the Event.
If you click “All Cameras” then the item remembers that it affects all cameras, even if you add or
delete cameras later on. If you un-check All Cameras, then you can individually select or deselect
cameras to be affected.
If the Schedule Item Type is No Motion, an additional item shows up on the dialog allowing the user to request
an alert on the first motion in this time interval.
The following graphic describes the fields and functions of the Schedule Event Properties screen:
Summary of Contents for V2.5
Page 1: ...User s Guide V2 5 Logitech Digital Video Security System...
Page 4: ...WiLife User Guide ii...
Page 20: ......
Page 55: ...Using Command Center Applications User Guide 41...
Page 166: ...User Guide 152...






























