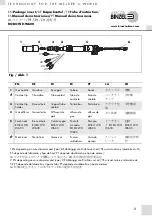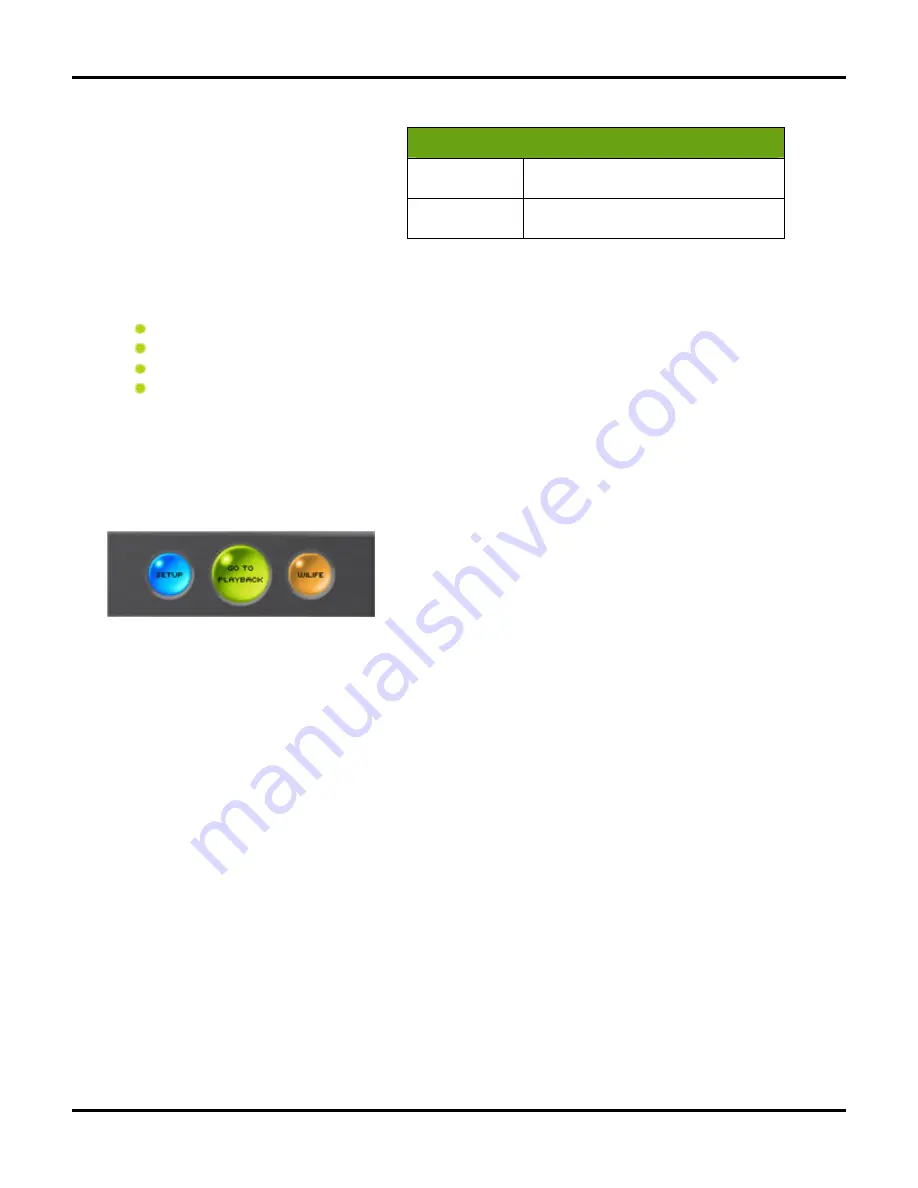
Using Command Center Applications
User Guide
19
The Maximize icon is active from both the
Live Screen and Playback Screen. (If you
activate Full Screen mode while on the
Playback Screen, however, there are not
any playback controls. The Playback
Controls are only available in standard-
sized viewing mode.)
F
ULL
-
SCREEN
M
ODE
F
EATURES
While in Full-Screen Mode, enjoy these following features:
Drag/drop re-arrange video windows.
Right-click on the video windows and change camera settings.
Double-click on a video to switch between full-screen mode and normal mode.
Press the keys Alt + Tab to go to another app window. The video windows will be in the background.
Hiding Command Center Screen Controls
Press the keys Shift + F11 to toggle between "hide controls" and normal mode. Hide/Show Command Center
controls: Main Feature buttons, Digital PTZ, Clock, and Camera Activity Panel.
Main Feature Buttons
These three buttons control some of the key functions of the
Command Center application. The
Setup
button opens the Setup
Control Panel where you control all of the configuration options.
The Search/Live button switches between the Search View and
the Live View. (Notice that in Live View, the middle button reads
GO TO PLAYBACK
, and when in PLAYBACK View, the middle
button reads GO TO
LIVE
– thus allowing you to easily switch back and forth.) The
WILIFE
button takes you to
the WiLife website, where you can login to your WiLife Online account. (See the
Command Center Setup
chapter to learn more about camera and program configuration options.)
FULL-SCREEN MODE HOTKEYS
F11
Toggle between full-screen mode and
normal mode.
Esc, Spacebar,
or Enter
Return to normal mode.
Summary of Contents for V2.5
Page 1: ...User s Guide V2 5 Logitech Digital Video Security System...
Page 4: ...WiLife User Guide ii...
Page 20: ......
Page 55: ...Using Command Center Applications User Guide 41...
Page 166: ...User Guide 152...