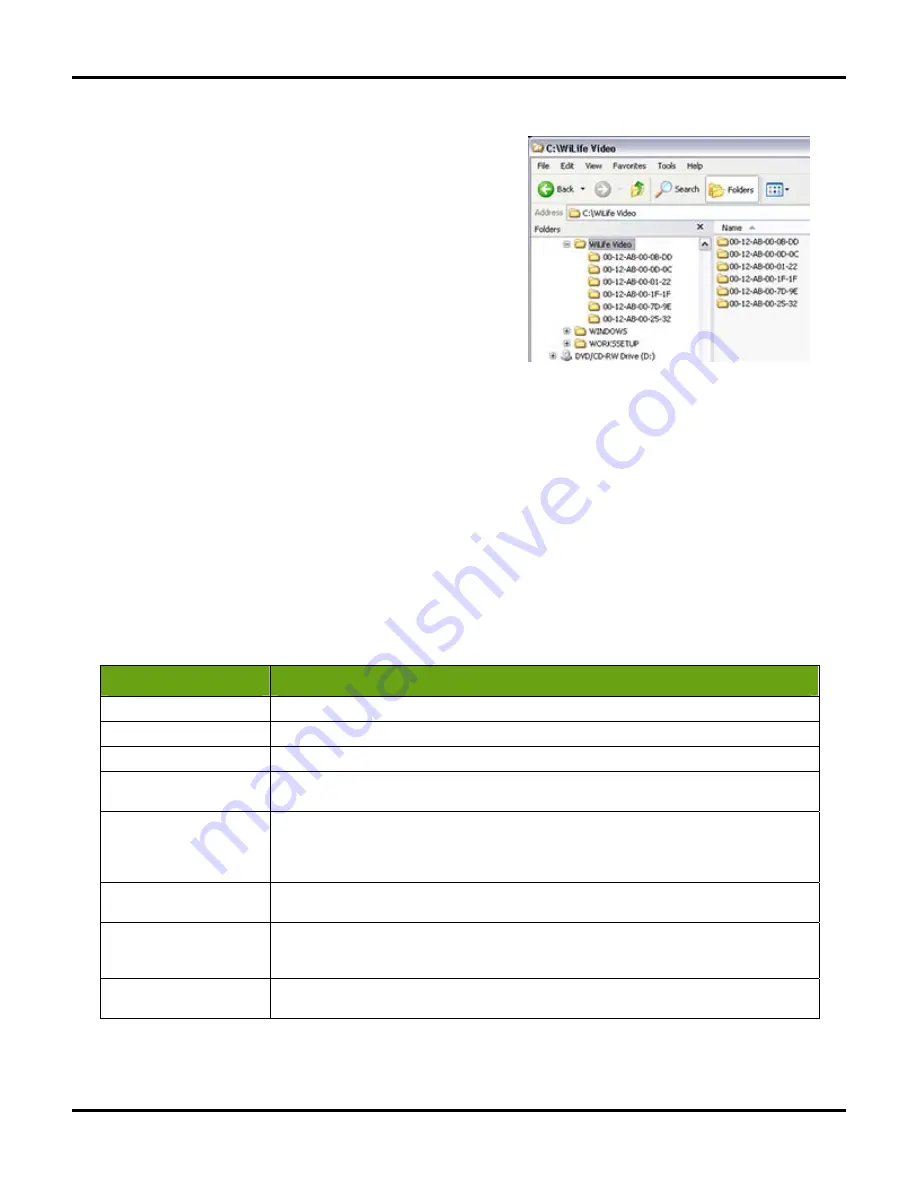
Using Command Center Applications
User Guide
31
When the Camera Records Events
When the camera detects motion within the specified zones,
video segments are recorded and saved to the C:\WiLife Video
folder, unless you are running in a pre-WiLife 2.0 version. Then,
recorded video is saved to C:\LukWerks Video.
Of course, if you specified a different storage file location while
completing the WiLife Install Wizard, then the WiLife Video
folder and video files will be stored at that location. (See the
graphic in this section for an example of the video storage
structure for the WiLife Command Center.)
In the graphic, you will notice multiple sub-folders included in
the WiLife Video folder. Each sub-folder represents a camera
that has been installed on the command center. Each camera
installed on the security system is given a unique MAC address.
It is this address that you see listed as the name for each sub-folder.
Video files are then stored under the folder representing the camera they were captured by.
Video files are saved in the standard Windows Media 9 Video file format (.wmv) and can be played using
Command Center’s Playback mode. You can also double-click on a .wmv file to play it using the standard
Windows Media Player.
Playback Mode Right-Click Context Menu Options
While playing through recorded video segments in Playback Mode, you can right-click on an active video
window to access the context menu.
This menu allows you to perform some operations that are not available from any other screen. These choices
include options for managing segments, uploading video segment to WiLife Online account, printing and
saving, and e-mailing.
Each of these operations applies to the current video segment. To manage a different video segment, click on
the segment in the Playback Navigation window.
Option
Description
Protect Video Segment
Protect the video segment you just right-clicked on.
Unprotect Video Segment
Unprotects the protected video clip you just right-clicked on.
Delete Video Segment
Delete the video segment you just right-clicked on.
Protect and Upload Video
Segment
Upload and store important videos recorded by your cameras on your WiLIfe Online account,
located on secure WiLife servers.
Check Online Storage
Opens the Online Storage Space window, allowing you to monitor the amount of storage
space you are using and/or have available on your WiLife Online account. The Online
Storage Space screen also gives you access to view stored videos online and purchase more
online storage.
Print Current Frame
Opens the Windows Print dialog window, allowing you to print the current frame from your
local printer.
Save Current Frame
Opens the Windows Save As dialog window, allowing you to save a current frame in one of
four formats: JPEG, BMP, PNG, and TIFF. Select the location where you want the file saved
(default is WiLife), and rename the file from the default name.
Save Current Segment
Opens the Windows Save As dialog, allowing you to save the current file to another location
on your hard drive or network.
Summary of Contents for V2.5
Page 1: ...User s Guide V2 5 Logitech Digital Video Security System...
Page 4: ...WiLife User Guide ii...
Page 20: ......
Page 55: ...Using Command Center Applications User Guide 41...
Page 166: ...User Guide 152...
















































