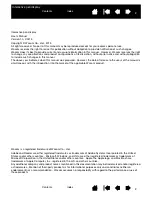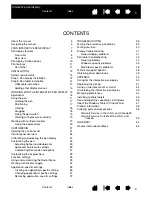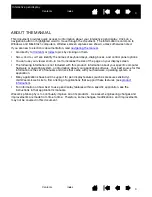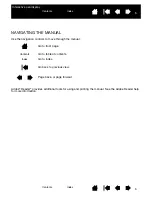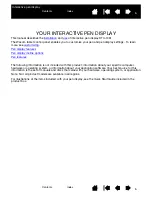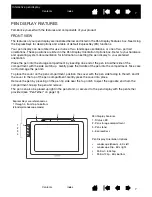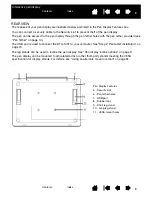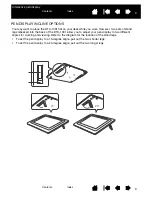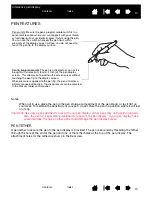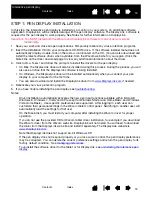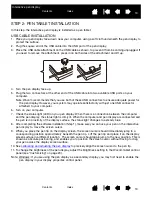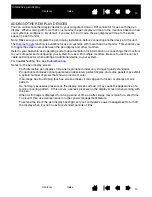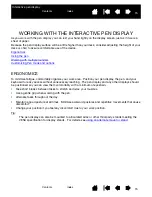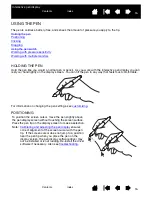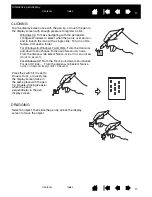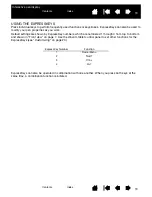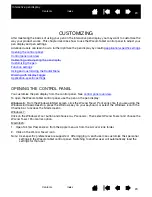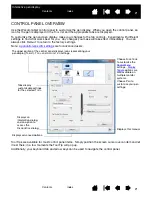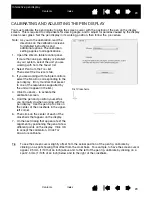8
Index
Contents
8
Index
Contents
Interactive pen display
REAR VIEW
Pen Display Features
5 - Security slot
6 - Pen tether holes
7 - USB port
8 - Rubber foot
9 - Short leg stand
10 - Long leg stand
11 - VESA mount holes
The features of your pen display are illustrated below and listed in the Pen Display Features box.
You can connect a security cable to the Security slot to prevent theft of the pen display.
The pen can be secured to the pen display through the pen tether holes with the pen tether provided (see
“Pen Tether” on page 10).
The USB port is used to connect the DTU-1031 to your computer. See “Step 2: Pen tablet installation” on
page 13.
The leg stands can be used to incline the pen display. See “Pen display incline options” on page 9.
The pen display can be mounted to articulated arms or other third-party stands meeting the VESA
specification for display stands. For details, see “Using an alternate mount or stand” on page 51.
.