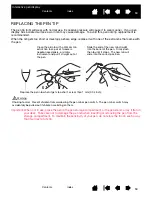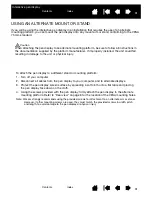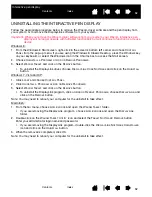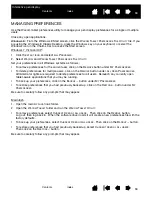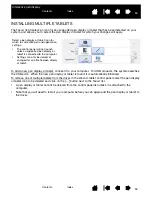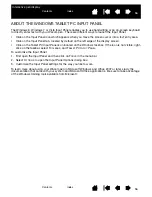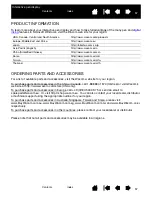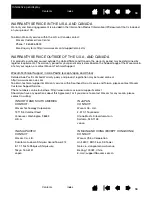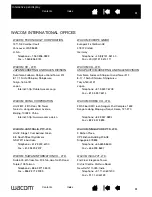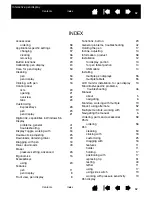63
Index
Contents
63
Index
Contents
Interactive pen display
about 7
adjusting
incline 10
calibrating 24
caring for
50
cleaning 50
customizing 21
features 8
front view
8
installation 12
installing multiple units
55
LCD monitor installation
13
pen tablet installation
14
rear view
9, 10
testing 39
uninstalling 53
USB cable installation
14
working with
16
Pen tablet, troubleshooting
42
Pen tip, replacing
51
Positioning, with pen
17
Preferences, managing
54
Pressure sensitivity, working with
19
Product information
58
Radial Menu
customizing
33
using 33
Rear view, pen display
9, 10
Requirements, system
12
Settings
application-specific
35
Side switch, using
19
Stand, using alternate
52
System requirements
12
Tablet PC Input Panel, about
57
Tablets, installing multiple
55
Technical support, options
48
Testing
pen 40
pen display
39
Tip feel, adjusting
25
Tip pressure setting, advanced
26
Troubleshooting 38
display 41
general problems
42
Macintosh-specific problems
46
pen tablet portion
42
Windows-specific problems
45
Uninstalling 53
Using
ExpressKeys 20
Using, pen
17
Windows-specific problems, troubleshooting 45
Working, with pen display
16