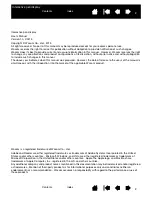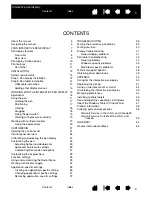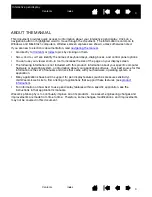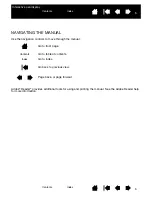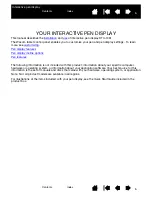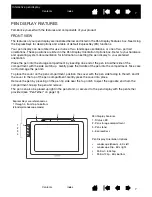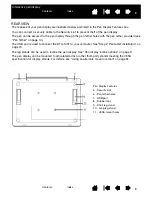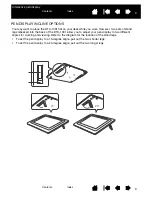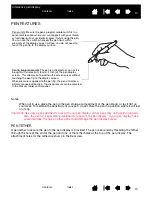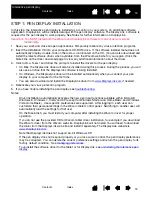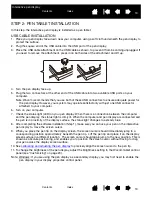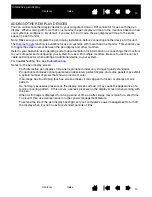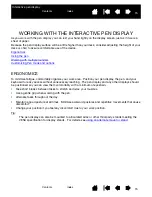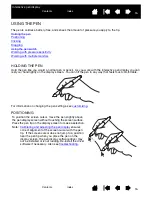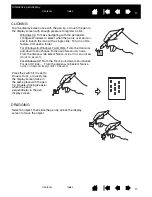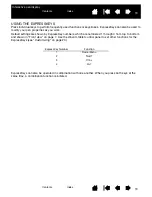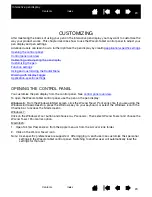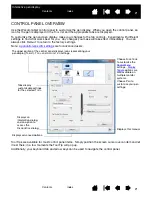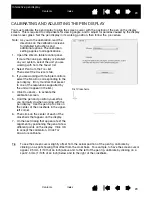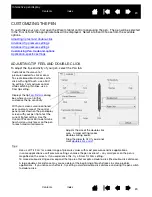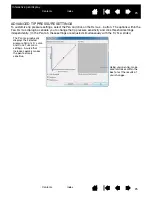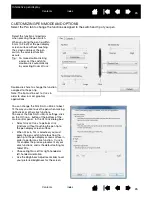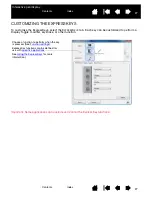12
Index
Contents
12
Index
Contents
Interactive pen display
STEP 1: PEN DISPLAY INSTALLATION
In this step, the interactive pen display is installed as a monitor on your system. An additional software
application, DisplayLink, will be installed along with the pen display software. The DisplayLink software is
required for the pen display to work properly. See Notes for further information on DisplayLink.
Important: You MUST install both the Wacom and DisplayLink software for correct pen-on-screen
functionality.
1. Save your work and close all open applications. Temporarily disable any virus protection programs.
2. Insert the Installation CD into your computer’s CD-ROM drive. If the software installer menu does not
automatically display, double-click on the I
NSTALL
icon located on the CD. (You can also download and
install the latest software driver, when available, from the Wacom web site for your region.) Click the
Notes link on the driver download page to view any additional information about the driver.
3. Click I
NSTALL
T
ABLET
and follow the prompts to install the drivers for the pen display.
• On Mac, the DisplayLink driver will also be installed during this process. During the process, you will
also see a notice that the DisplayLink software is being installed.
• On Windows, the DisplayLink driver will be installed automatically when you connect your pen
display to your computer for the first time.
• You can also download and install the DisplayLink driver from
www.DisplayLink.com
if needed.
4. Reactivate your virus protection program.
5. If you have trouble installing the pen display, see
troubleshooting
.
Notes:
Driver installation automatically activates the new pen input functions available within Microsoft
Windows 8, Windows 7, Vista, and XP (except for Windows Starter and Home Basic, and Windows
Vista Home Basic). User-specific preferences are supported. After logging in, each user can
customize their personal settings in the Wacom tablet control panel. Switching to another user will
automatically load the settings for that user.
On the Macintosh, you must restart your computer after installing the Wacom driver for proper
operation.
If you do not use the provided CD for Wacom tablet driver installation, for example if you download
the Wacom driver from the Wacom web site, DisplayLink will not install. You will need to download
the driver from the DisplayLink web site and install it separately. The DisplayLink website is
www.DisplayLink.com
.
Note that DisplayLink does not support 64-bit Windows XP.
If the pen display does not respond properly or you lose cursor control, the pen display preferences
may be corrupted. You can delete the current preference settings and return the pen display to its
factory default condition. See
managing preferences
.
To uninstall the software driver for the tablet or for DisplayLink, see
uninstalling the interactive pen
display
.