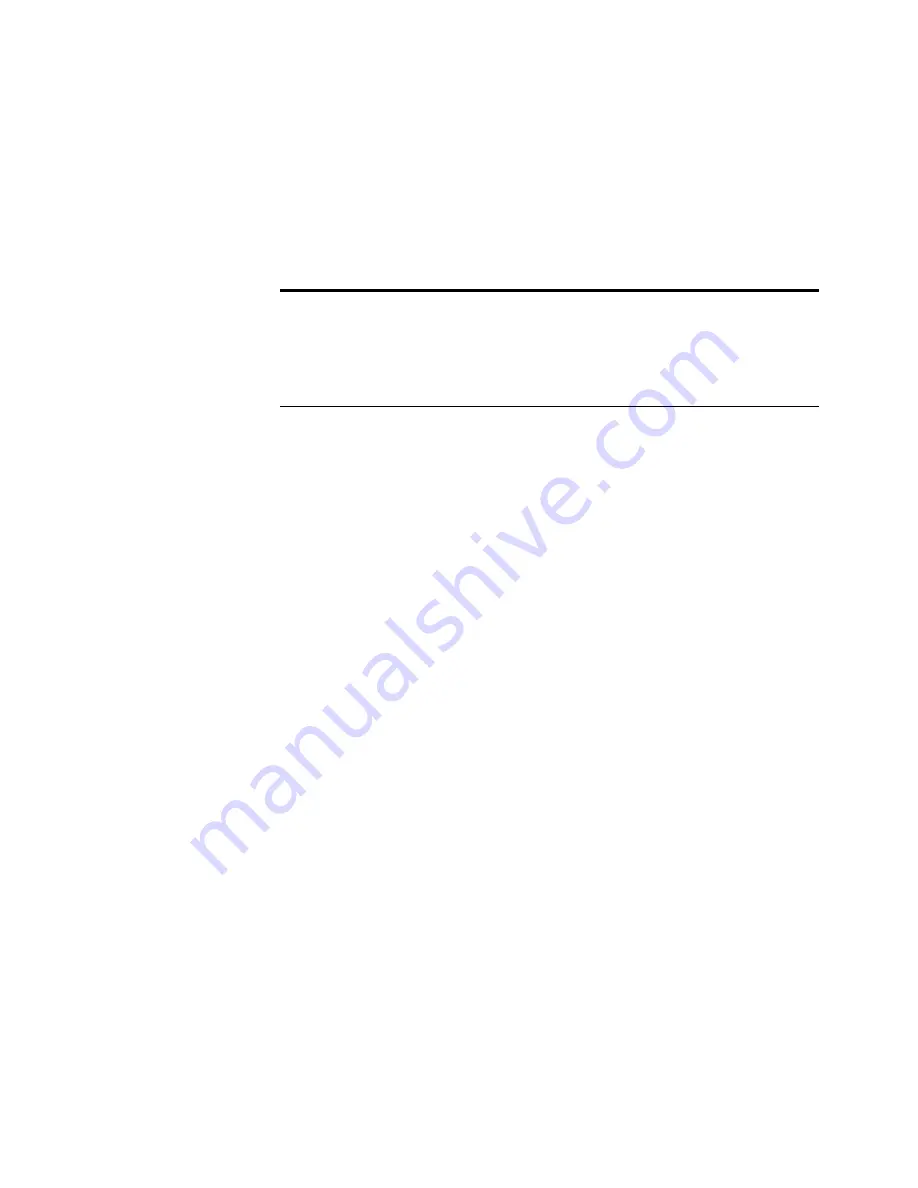
C
ONFIGURING
THE
O
NE
T
OUCH
B
UTTONS
55
S
CANNING
WITH
O
PTICAL
C
HARACTER
R
ECOGNITION
(OCR)
Optical Character Recognition (OCR) converts text and numbers on a
scanned page into editable text and numbers. You can then work with the text
and numbers to edit, spell check, change font or type size, sort, calculate, and
so forth.
OneTouch 4.0 and OmniPage Pro work together to combine scanning with
OCR processing into one integrated step. The OCR process is automatic when
the file format on the OneTouch Properties window is a text format, such as
DOC, TEXT, XLS, RTF, and so forth.
The OneTouch OmniPage Module or the OmniPage Pro software must be
installed on your computer in order to use the OCR options with the
OneTouch 4.0 software and your scanner. The OneTouch OmniPage Module
was automatically installed when you installed the scanner’s driver from the
installation disc. The OmniPage Pro software is on the installation Disc 2 that
you received with your scanner. The OneTouch OmniPage Module and the
OmniPage software can both be installed on your computer at the same time.
Please refer to the
OneTouch OmniPage Mini-Guide,
on Disc 1 that you
received with your scanner, for detailed instructions on configuring and
scanning with the advanced OCR options. The instructions in the Mini-Guide
details the OCR features when accessed from within OneTouch.
Please refer to the OmniPage Pro user guide on installation Disc 2 for
instructions on using the OmniPage Pro software application.
Note:
Visioneer recommends that all OCR processing use the original factory
settings for OCR scanning that came with your scanner. When scanning with
other settings, use at least 300 dpi for the resolution. If the original
documents are of poor quality and have small type, 400 dpi can be used as
the maximum resolution.






























