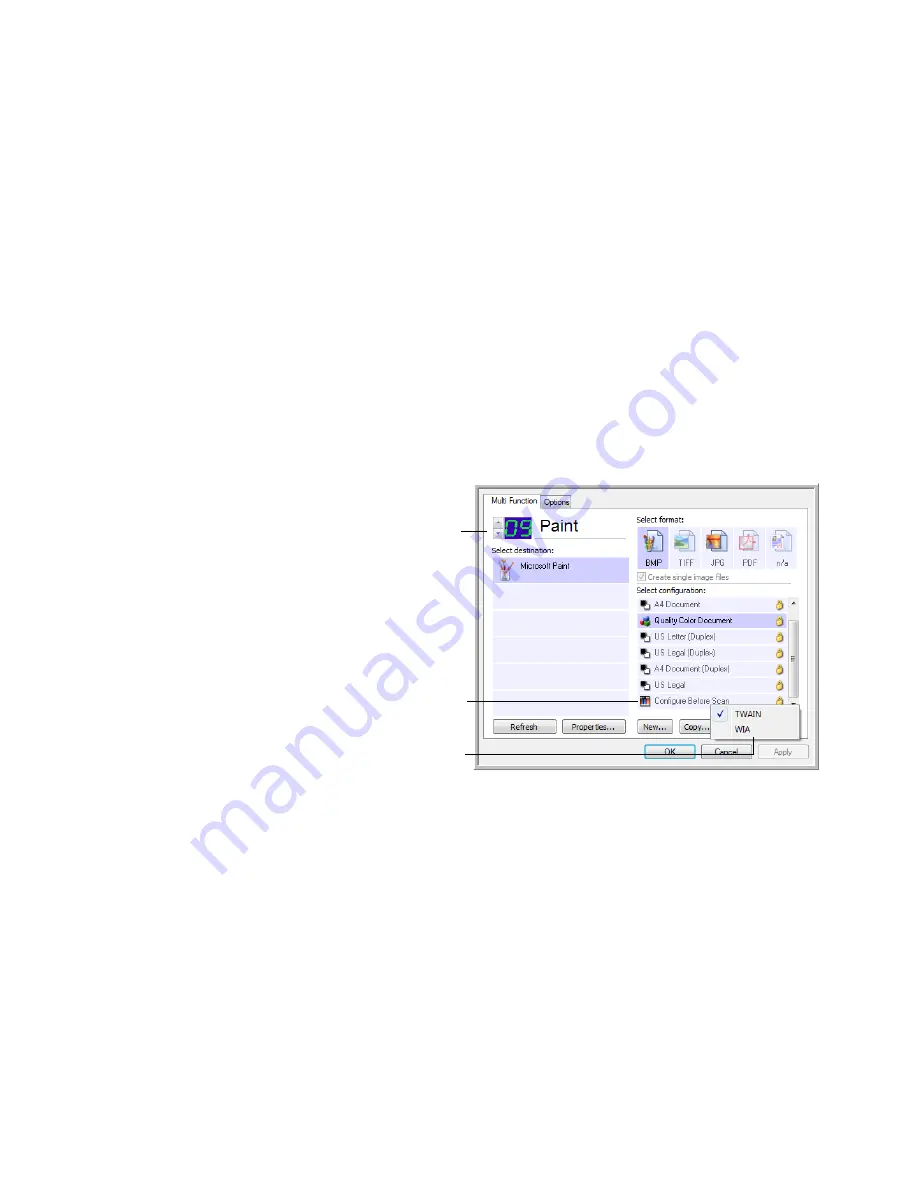
C
ONFIGURING
THE
O
NE
T
OUCH
B
UTTONS
39
C
ONFIGURE
B
EFORE
S
CAN
Choosing Configure Before Scan simply opens either the TWAIN or WIA
scanning interface when you press or click a button. You can then use the
interface to change the Picture Type, Resolution, and other settings. When you
scan, the scanned image will still be sent as the file type and to the same
Destination Application already selected in the OneTouch Properties window
for that button.
T
O
SET
C
ONFIGURE
B
EFORE
S
CAN
1.
Open the OneTouch Properties window.
2.
Using the button selection arrows, choose the button that you want to set
to configure before scanning.
3.
Select the scan configuration
Configure Before Scan
.
4.
Right-click on
Configure Before Scan
and choose an interface to use for
configuring before scanning.
TWAIN
—The TWAIN Interface opens for you to set the scanning mode.
See “Scanning with the TWAIN Interface” on page 66 for detailed
instructions about scanning with the TWAIN Interface.
WIA
—The Windows Image Acquisition Interface (WIA) opens for you
to configure the scanning. See “Scanning with the Windows Image
Acquisition” on page 80 for detailed instructions about scanning with the
WIA Interface.
5.
Click
OK
or
Apply
on the OneTouch Properties window.
Click the arrows to select a
button.
Select
Configure Before Scan
.
Right-click on
Configure Be-
fore Scan
to get the menu, and
choose the interface to use for
configuring.






























