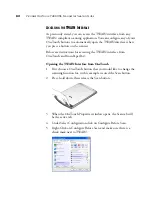C
ONFIGURING
THE
O
NE
T
OUCH
B
UTTON
O
PTIONS
71
C
REATING
AN
HTML W
EB
P
AGE
FROM
Y
OUR
S
CANNED
D
OCUMENTS
You can convert scanned pages to HTML format for posting directly to
your web site. Those pages are then viewable by visitors to your web site
without the need for any internet plug-ins or other special processing.
This is, essentially, from your scanner to a web-ready format in one
automatic step.
To scan and create an HTML web page:
1. Open the OneTouch Properties window.
2. Click the tab of the button you want to use to scan pages for
HTML conversion. In the sample below it is the Scan button.
3. Select
Microsoft Explorer
as the Destination Application.
4. Choose
HTML
as the Format.
5. Choose a Scan Configuration that has the settings for the image on
the HTML page.
For example, if you want the image to be in color on the HTML
page, choose a color configuration.
Choose HTML.
Summary of Contents for OneTouch 7400
Page 1: ...for Windows Visioneer OneTouch 7400 USB Scanner User s Guide ...
Page 2: ...Visioneer OneTouch 7400 USB Scanner User s Guide F O R W I N D O W S ...
Page 117: ...112 VISIONEER ONETOUCH 7400 USB SCANNER INSTALLATION GUIDE ...
Page 121: ...INDEX 116 ...
Page 122: ...Copyright 2007 Visioneer Inc 05 0744 000 visioneer ...