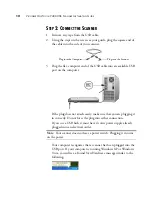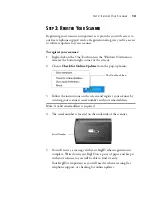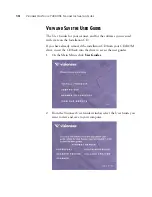V
ISIONEER
O
NE
T
OUCH
7400 USB S
CANNER
I
NSTALLATION
G
UIDE
1
W
ELCOME
Congratulations on purchasing your Visioneer OneTouch 7400 USB
scanner. With this scanner you can quickly scan paper items such as
letters, forms, photos, or magazine articles and place their electronic
images on your computer. With its innovative hinged lid, you can also
lay books flat on the scanner to scan pages.
W
HAT
’
S
IN
THE
B
OX
Before starting the installation, check the contents of the box to make
sure that all parts are included. If any items are missing or damaged,
contact the dealer where you purchased the scanner.
Software CD
Visioneer 7400 USB Scanner
USB Cable
Quick Install Card
Technical Support Card
Summary of Contents for OneTouch 7400
Page 1: ...for Windows Visioneer OneTouch 7400 USB Scanner User s Guide ...
Page 2: ...Visioneer OneTouch 7400 USB Scanner User s Guide F O R W I N D O W S ...
Page 117: ...112 VISIONEER ONETOUCH 7400 USB SCANNER INSTALLATION GUIDE ...
Page 121: ...INDEX 116 ...
Page 122: ...Copyright 2007 Visioneer Inc 05 0744 000 visioneer ...